
別のAppからショートカットを起動する
共有ボタン ![]() 経由でほかのAppからショートカットにアクセスできるようにすると、別のAppからショートカットを実行して、そのAppから移動せずにコンテンツを処理できます。
経由でほかのAppからショートカットにアクセスできるようにすると、別のAppからショートカットを実行して、そのAppから移動せずにコンテンツを処理できます。
たとえば、別のAppで共有ボタンをタップすることで、Safariでページからすべてのイメージを取り込んだり、表示しているテキストファイルを変換したり、フォトライブラリ内のイメージを編集したりするショートカットを起動できます。
ほかのAppでショートカットを実行できるようにする
ほかのApp内からショートカットを実行できるようにするには、共有シートで表示されるように設定する必要があります。共有シートは、別のAppで共有ボタン ![]() をタップしたときに表示されるウインドウです。
をタップしたときに表示されるウインドウです。
「マイショートカット」
 で、ショートカットの
で、ショートカットの  をタップします。
をタップします。ショートカットがショートカットエディタに開きます。
 をタップして「詳細」を開き、「共有シートに表示」をオンにします。
をタップして「詳細」を開き、「共有シートに表示」をオンにします。ヒント: 「ショートカット ユーザガイド」にアクセスするには、「ショートカット」の「ヘルプ」をタップします。
「共有シートタイプ」というラベルの新しい行と、それに続いてショートカットに応じて「すべて」または入力の種類のリストが表示されます。「すべて」は、ショートカットを別のAppで実行するときにあらゆる種類のコンテンツ入力を受け入れることを表します。
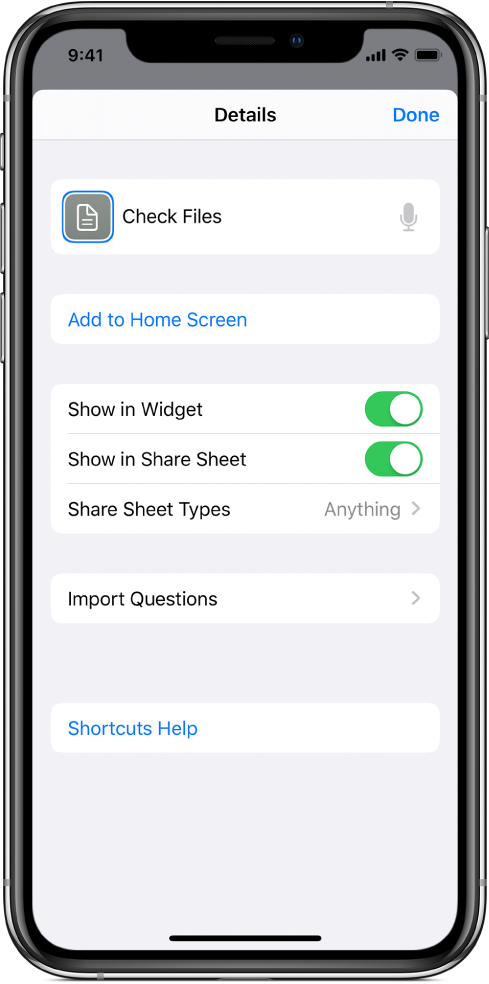
オプション:入力の種類を制限するには、「共有シートタイプ」行で
 をタップし、1つ以上の行をタップして受け入れるコンテンツの種類(たとえば「連絡先」や「ファイル」)を削除してから、「詳細」をタップして前の画面に戻ります。
をタップし、1つ以上の行をタップして受け入れるコンテンツの種類(たとえば「連絡先」や「ファイル」)を削除してから、「詳細」をタップして前の画面に戻ります。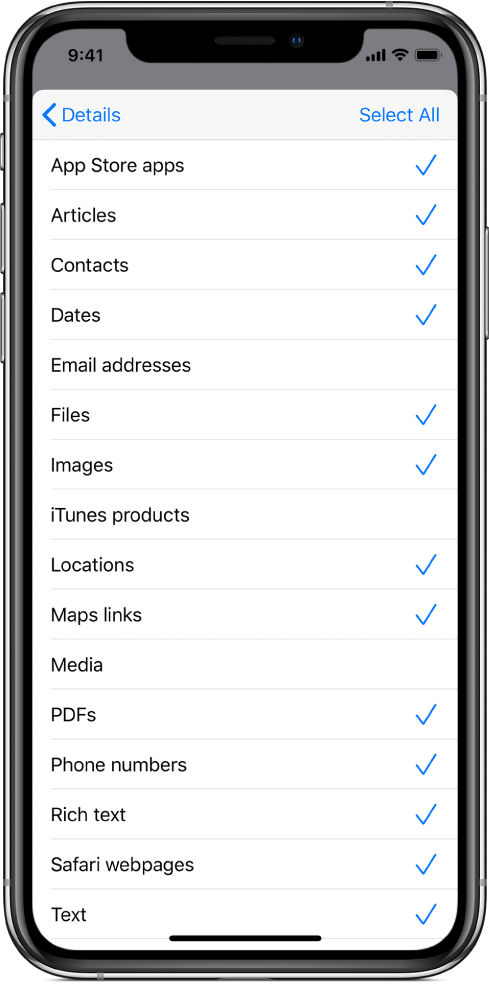
ショートカットで受け入れるコンテンツの種類を制限すると、Appに関係ないショートカットが隠されるため、そのAppの共有オプションが合理的なものになります。たとえば、連絡先のみを受け入れるショートカットが「マップ」Appの共有機能拡張として表示されなくなります。「ショートカット」の共有シートの種類についてで入力の種類とその定義の完全なリストを参照してください。
「完了」をタップして保存します。
ショートカットがほかのAppで使用できるようになります。別のAppからショートカットを実行する方法について詳しくは、次のタスクを参照してください。
別のAppでショートカットを実行する
前のタスクを完了すると、共有ボタン ![]() のある任意のAppからショートカットを実行できます。
のある任意のAppからショートカットを実行できます。
Appでコンテンツを選択します。
たとえば、実行しようとしているショートカットに応じて、テキストブロックまたはイメージを選択します。
 をタップします。
をタップします。下にスクロールして、使用できるショートカットを表示します。
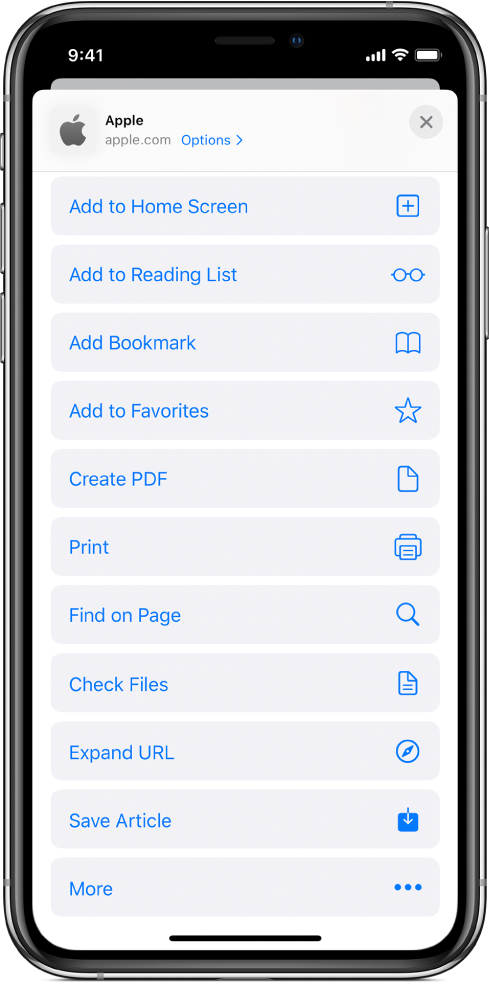
ショートカットボタンをタップします。
ショートカットエディタが表示され、ショートカット内の各アクションの実行に合わせて進行状況が表示されます。
注記: 共有シートから起動するショートカットで使用できるメモリ(RAM)の量には制限があります。そのため、大量のデータを処理するショートカットは、別のAppから実行すると予期せず終了することがあります。その場合は、ショートカットに「Appでショートカットを続行」アクションを配置します。これにより「ショートカット」Appが開き、多くのメモリを使用できるようになります。
