
Mac で Safari を使用して探している項目を見つける
「Safari」では、探している項目を簡単に見つけることができます。Safari 検索では、スマート検索フィールドに入力すると、インターネット、iTunes、App Store、映画の上映時間、近隣エリアの情報などからの Safari の検索候補が表示されます。
検索を始める
Mac の「Safari」アプリケーション
 で、スマート検索フィールドに語句を入力します。
で、スマート検索フィールドに語句を入力します。入力していくと、Safari の検索候補が表示されます。
検索候補を選択するか、Return キーを押して選択した検索エンジンを使用して検索を行います。
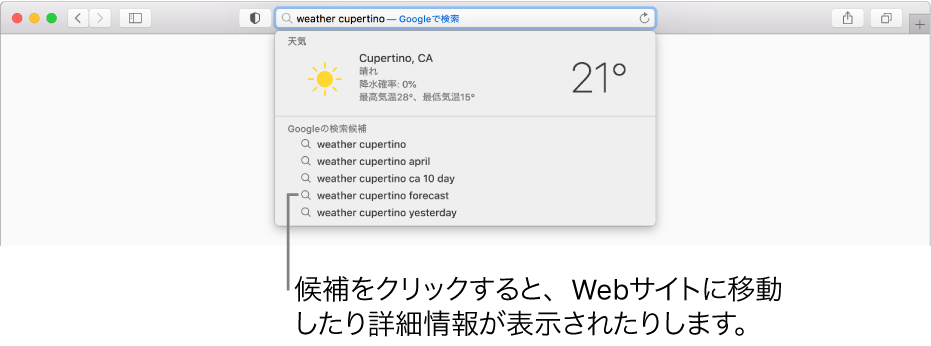
検索候補をクリックすると、Web ページが表示されるか、便利な情報を含むインタラクティブなプレビューが表示されます。
ヒント: Mac および iOS デバイスの iCloud の環境設定で「Safari」がオンになっている場合、「Safari」にはすべてのデバイスの閲覧の履歴、ブックマーク、開いている Web サイトからの検索候補が表示されます。
現在の Web ページを検索する
Mac の「Safari」アプリケーション
 で、Command + F キーを押します。
で、Command + F キーを押します。右上隅に表示された検索フィールドに語句を入力します。
そのページで次に出てくる個所を表示するには、フィールドの左にある「次へ」ボタン
 をクリックします。
をクリックします。
現在の Web ページに基づいて検索を開始する
Mac の「Safari」アプリケーション
 で、スマート検索フィールドに文字を入力します。
で、スマート検索フィールドに文字を入力します。入力中に、現在の Web ページの内容に基づいて Siri の検索候補が表示されます。たとえば、Pedro Almodóvarに関するWebページを読んでいるときに、Pedro Almodóvarについて詳しく知りたい場合は、「p」の文字を入力します。
検索を繰り返す
Mac の「Safari」アプリケーション
 で、スマート検索フィールドのテキストをすべて削除します。
で、スマート検索フィールドのテキストをすべて削除します。虫眼鏡
 をクリックします。
をクリックします。リストから最近の検索を選択します。
前回の検索を繰り返すには、「履歴」>「検索結果に SnapBack で戻る」と選択します。
表示したことのあるサイトをすばやく検索する
Mac の「Safari」アプリケーション
 で、サイトの名前を入力し、続けて検索語句を入力します。
で、サイトの名前を入力し、続けて検索語句を入力します。たとえば、「wiki アインシュタイン」と入力して、Wikipedia から「アインシュタイン」を検索します。
検索エンジンを切り替える
Mac の「Safari」アプリケーション
 で、スマート検索フィールドのテキストをすべて削除します。
で、スマート検索フィールドのテキストをすべて削除します。虫眼鏡
 をクリックします。
をクリックします。リストから検索エンジンを選択します。
検索エンジンは「Safari」の環境設定の「検索」パネルでも切り替えることができます。
Siri に頼むか Spotlight の検索を使用して、Web を検索したり、Mac 上の情報を探したりすることもできます。
詳しくは、アップルメニュー ![]() >「システム環境設定」と選択し、「Spotlight」をクリックしてから「検索とプライバシーについて」をクリックします。
>「システム環境設定」と選択し、「Spotlight」をクリックしてから「検索とプライバシーについて」をクリックします。
Safari および Siri からの提案、検索とプライバシーについて
Siri はユーザがどのようにデバイスを使用しているかを分析します。デバイス上でローカル処理して、提案する候補をパーソナライズし、検索精度を向上させます。Siri はユーザがどのようにデバイスを使用しているかを学習し、ユーザ体験をパーソナライズします。Siri は、デバイスに保存された情報(「Safari」の閲覧履歴、メール、メッセージ、連絡先、およびインストールされたほかのアプリケーションが提供する情報など)を使用して、デバイス上でローカル処理することで、Spotlight、「調べる」、「News」、「写真」の「メモリー」などで提案できるようになります。Siri がパーソナライズする機能の一覧は、「システム環境設定」の「Siri」セクションにある「Siri からの提案とプライバシー」で確認できます。
パーソナライズに関する情報はエンドツーエンドで暗号化されてデバイス間で同期されます。Siri は、すべてのデバイスで一貫した提案ができるように、この情報をデバイス間で安全に同期します。この同期はエンドツーエンドで暗号化されて行われます。
提案する候補および検索結果の関連性を高めるために、ユーザに関連付けられていない一部の情報が Apple に送信されます。Spotlight、「調べる」、「Safari」で Siri からの提案を使用する場合などに、検索の関連性を高めるために Siri が学習した関心のあるトピックが一般化され、その情報が Apple に送信される場合があります。このような関心のあるトピック(料理やバスケットボールなど)により、検索結果の関連性を高めることができます。また、プライバシーを考慮した技術により、関心のあるトピックからユーザ個人の情報が切り離されます。
検索を実行するときは、ユーザのリクエストを処理するため、このような関心のあるトピックのほかに、検索クエリー、選択した検索候補、および関連する使用状況データが Apple に送信されます。この情報はユーザに関連付けられていません。デバイス上のファイルや内容を表示する検索結果は送信されません。
デバイスの位置情報サービスがオンの場合は、より関連性の高い提案を提供するために、デバイスの位置情報が Apple に送信されます。お使いのデバイスがミュージックやビデオのサブスクリプションサービスにアクセスできる場合は、より関連性の高いミュージックやビデオの検索候補が表示されるように、サブスクリプションサービスの名前やサブスクリプションの種類などの情報が Apple に送信される場合があります。アカウントの名前、番号、パスワードは Apple に送信されません。Apple に送信される位置情報、検索クエリー、関心のあるトピック、使用状況データは、Apple により、検索候補の精度の向上およびその他の Apple の製品およびサービスの品質向上の目的のみに使用されます。
検索結果を向上するため、一般的な検索での単語や語句が徐々に収集され、Apple から Web 検索エンジンに転送される場合があります。
選択権とコントロールはユーザの手に。Siri からの提案で、自分の情報を Apple に送信したくない場合は、「Siri からの提案」をオフにできます。オフにするには、「システム環境設定」で「Spotlight」を選択し、「Spotlight の検索候補」および「“調べる”で Spotlight の検索候補」のチェックボックスを選択解除します。Safari の検索候補は「Safari」でオフにすることができます。「Safari」を開き、「Safari」メニューで「環境設定」を選択し、「検索」をクリックしてから、「Safari の検索候補を含める」をオフに切り替えます。
Siri でパーソナライズするためにアプリケーションから情報が提供されないように停止することができます。「システム環境設定」に移動し、「Siri」をクリックしてから「Siri からの提案とプライバシー」を選択します。アプリケーションのチェックボックスを選択解除します。
Siri からの提案の位置情報サービスをオフにすることができます。オフにするには、「システム環境設定」を開き、「セキュリティとプライバシー」をクリックして、「プライバシー」タブで「位置情報サービス」を選択します。変更するためにカギをクリックしてパスワードを入力してから、「システムサービス」の横にある「詳細」を選択し、「位置情報に基づく検索候補」を選択解除します。デバイスの位置情報サービスをオフにすると、正確な位置情報が Apple に送信されなくなります。関連性のある検索候補を提示するために、Apple はあなたのインターネット回線の IP アドレスを使用して、地図上の区域と照合することにより、おおよその位置情報を推測する場合があります。
Siri のパーソナライズでデバイス間を同期したくない場合は、「iCloud」設定の「Siri」を無効にすることができます。
Apple では、収集した情報を Apple のプライバシーポリシーに従って取り扱います。プライバシーポリシーは www.apple.com/jp/privacy で確認できます。
