
MacのNumbersで散布図とバブルチャートを追加する
任意のタイプのグラフを作成するには、まずグラフをシートに追加してから、使用したいデータの入った表のセルを選択します。または、まずデータを選択してから、データを表示するグラフを作成することもできます。どちらの方法でも、表でデータを変更すると、グラフが自動的にアップデートされます。
ヒント: 各種グラフタイプについては、「グラフの基本」テンプレートで説明しています。これを開くには、画面上部の「ファイル」メニューから「ファイル」>「新規」と選択し、左側のサイドバーで「基本」をクリックしてから、「グラフの基本」テンプレートをダブルクリックします。「グラフの基本」で、テンプレートの上部近くにあるタブをクリックすると複数のシートが表示され、それぞれのシートでは各グラフタイプについて説明しています。
散布図とバブルチャートの概要
散布図は、複数のデータセットの関係を示します。データがポイントとして表示され、1つのデータ系列の値をプロットするのに、2列または2行以上のデータが必要になります。デフォルトでは、散布図の各データ系列はX軸の値を共有します。そのため、別のデータ系列を表示するには、さらに行または列を1つ追加するだけで済みます。
下の散布図は、運転速度と燃費効率(マイル/ガロン)の相関関係を表します。
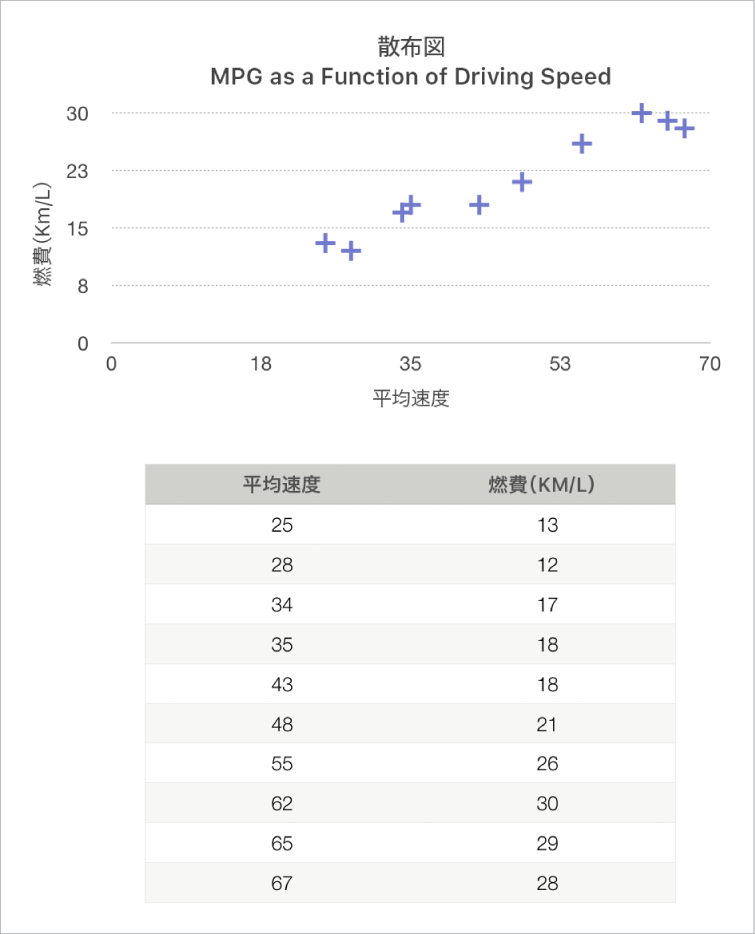
バブルチャートは、散布図の一種で、データは点ではなく可変サイズのバブルとしてプロットされます。バブルチャート内の各データ系列には、比較値(XおよびY)とサイズ値(Z)の間の関係を伝える3番目の次元が含まれています。サイズ値はバブルの大きさで表されます。
デフォルトでは、バブルチャートの各データ系列はX軸の値を共有します。そのため、別のデータ系列を表示するには、データの行または列をさらに2つ追加するだけで済みます。従属関係のないX軸の値を使用する場合は、別のデータ系列を表示するために3つの行または列(X、Y、およびZ)を追加する必要があります。
下のバブルチャートは、働いている販売担当者の人数(x)によって、販売量(y)がどのように異なるかを表します。データは、可変サイズのバブルとしてプロットされます。バブルが大きくなると、合計の販売量(z)が多くなります。
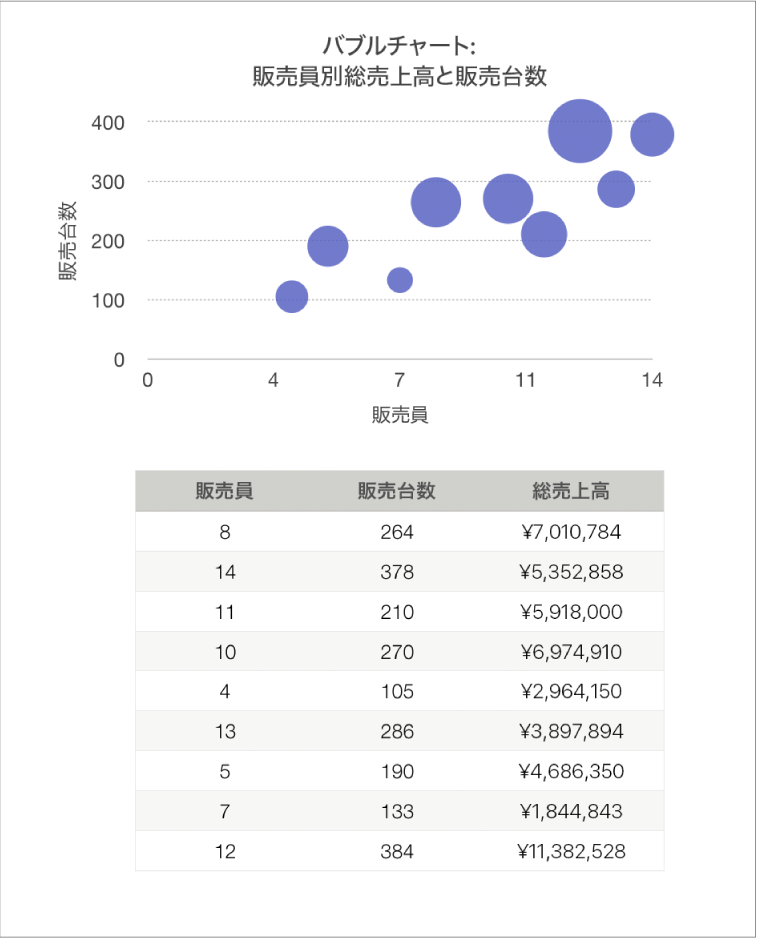
これらのグラフを作成するには、まずグラフをシートに追加してから、使用したいデータの入った表のセルを選択することができます。または、まずセルを選択してから、データを表示するグラフを作成することもできます。どちらの方法でも、表でデータを変更すると、グラフが自動的にアップデートされます。
表内のデータが分類済みの場合は、概要行の計算結果をプロットするために列を選択できます。
以下のトピックでは、まずグラフを追加してからデータを選択する方法について説明します。
散布図を作成する
ツールバーの
 をクリックしてから、「2D」または「Interactive」をクリックします(3Dの散布図はありません)。
をクリックしてから、「2D」または「Interactive」をクリックします(3Dの散布図はありません)。さらに多くのスタイルを表示するには、左右の矢印をクリックします。
散布図をクリックするか、シートに散布図をドラッグします。
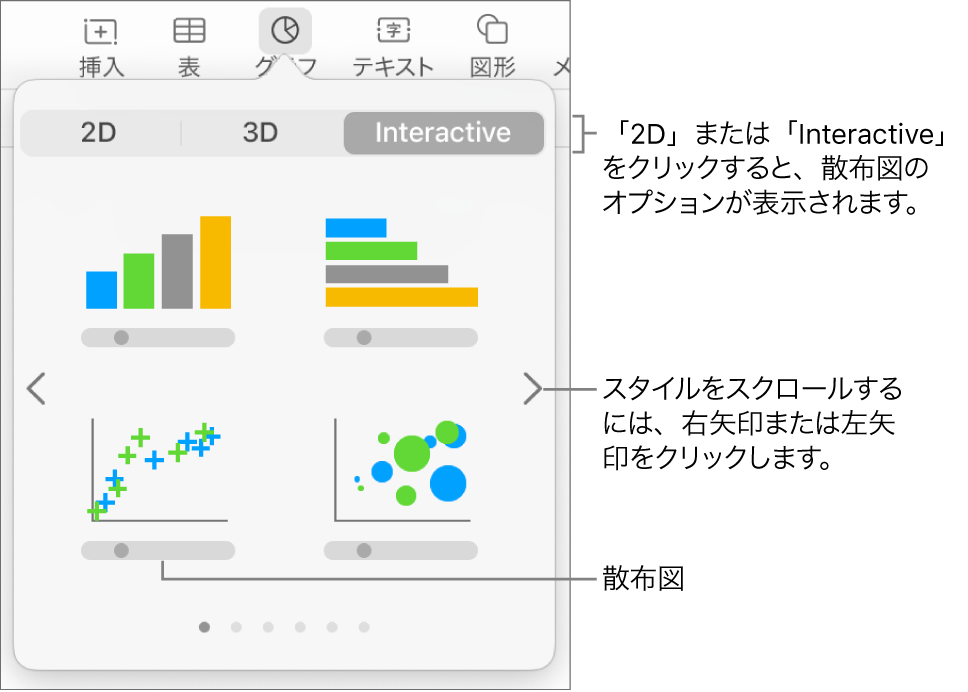
グラフの近くにある「グラフデータを追加」ボタンをクリックします。
「グラフデータを追加」ボタンが表示されない場合は、グラフが選択されていることを確認してください。
使用するデータがある表の行または列を選択するには、対象の行の番号または列の文字をクリックします。
1つまたは複数の表(異なるシートの表を含む)から行または列を選択できます。
3列以上選択した場合: 選択された1列目でX軸の値が決定し、2列目以降が選択されるごとに新しい系列が作成されます(また、その系列のY軸の値が決定されます)。
2列を選択する場合: 散布図は1つのデータ系列をプロットします。選択された1列目でX軸の値が決定し、2列目でY軸の値が決定します。
系列ごとに異なる列をX軸の値に使用するには、ウインドウの下のバーでポップアップメニューをクリックして「Xの値を共有」を選択してチェックマークを外します。
1列のみ選択した場合: 散布図では、線グラフと同じようにデータがプロットされ、選択した列の値がY軸に沿ってプロットされます。
行と列のどちらを系列としてプロットするかを切り替えるには、ウインドウの下のバーにあるポップアップメニューからオプションを選択します。

ウインドウの下部のバーにある「終了」をクリックします。
バブルチャートを作成する
ツールバーの
 をクリックし、「2D」または「Interactive」をクリックします(3Dのバブルチャートはありません)。
をクリックし、「2D」または「Interactive」をクリックします(3Dのバブルチャートはありません)。さらに多くのスタイルを表示するには、左右の矢印をクリックします。
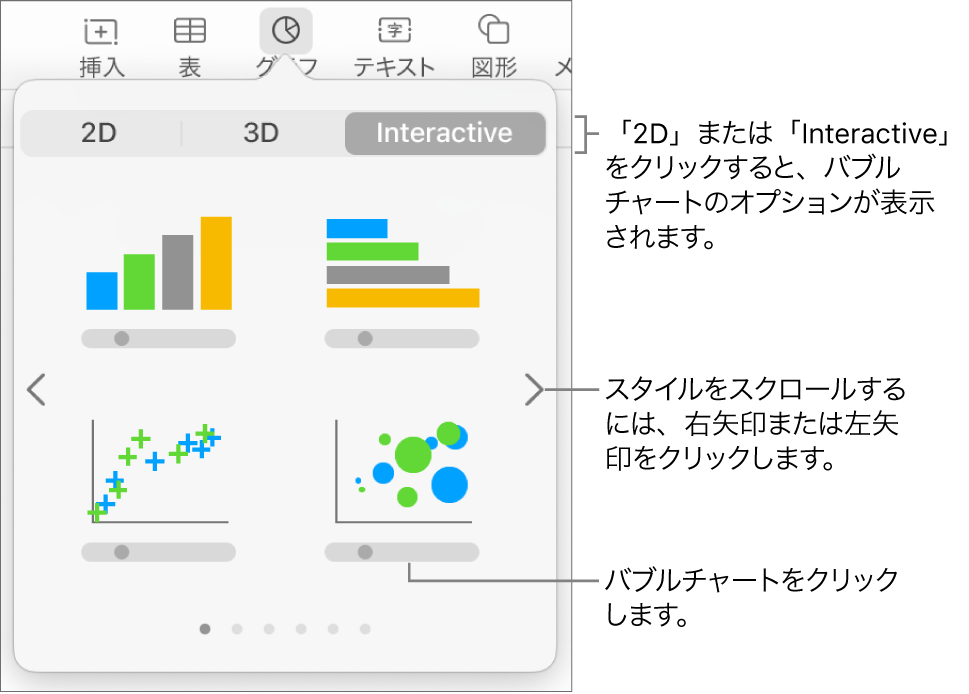
バブルチャートをクリックするか、シートにバブルチャートをドラッグします。
グラフの下の「グラフデータを追加」をクリックします。
「グラフデータを追加」が表示されない場合は、グラフが選択されていることを確認してください。
使用するデータがある表の行または列を選択するには、対象の行の数字付きバーまたは列の文字付きバーをクリックします。
1つまたは複数の表(異なるシートの表を含む)から行または列を選択できます。
1つのデータ系列をプロットする: 列を3つ選択します。選択した最初の列がX軸の値に、2つ目の列がY軸の値に、3つ目の列がバブルのサイズになります。
複数のデータ系列をプロットする: 3つの列のセットを複数選択します。バブルチャートでは、3つの列のグループごとに1つのデータ系列としてプロットされます。選択した最初の列がX軸の値に、2つ目の列がY軸の値に、3つ目の列がバブルのサイズになります。
X軸用に1つの列を各バブル系列で共有するように設定するには、ウインドウの下のバーにあるポップアップメニューから「Xの値を共有」を選択します。この場合は、データ系列を追加するたびに2つの列のセットを選択してください。
1つの列のデータを使用する: 列を選択します。バブルチャートでは、線グラフと同じようにデータがプロットされ、選択した列の値がY軸に沿ってプロットされます。
行と列のどちらを系列としてプロットするかを切り替えるには、ウインドウの下のバーにあるポップアップメニューからオプションを選択します。

ウインドウの下部のバーにある「終了」をクリックします。
Y軸方向の複数の値でX軸を共有する
X軸を共有するとは、X軸に1種類の数値、Y軸に複数の種類の数値をプロットすることです。一部のグラフのタイプでは、Y軸上の複数の数値群がX軸の数値をデフォルトで共有しています。
グラフをクリックしてから、「データ参照を編集」ボタンをクリックします。
ウインドウの下のバーにあるポップアップメニューをクリックしてから、「Xの値を共有」を選択してチェックマークを表示または非表示にします。
X軸の数値が共有されているときは、チェックマークが表示されています。
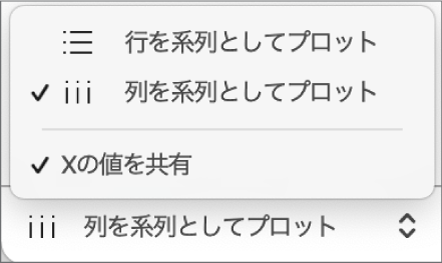
ウインドウの下部のバーにある「終了」をクリックします。
グラフに反映されたデータはいつでも変更可能です。方法については、MacのNumbersでグラフのデータを変更するを参照してください。
