
MacのNumbersで共有スプレッドシートで共同作業をする
共有スプレッドシートのオーナーと共同作業の参加者のどちらであっても、スプレッドシートを開いたあと、ほかの人が行った変更の内容をリアルタイムで確認したり、ほかの人が編集している場所に素早く移動したりなどができます。
共同作業への参加依頼を承諾する
共有スプレッドシートへのリンクをクリックしたときに共有スプレッドシートがどこで開くか(例えば、Numbers for iCloudまたはMacのNumbers)は、オーナーが設定したアクセス権、コンピュータにインストールされているNumbersとmacOSのバージョン、およびiCloud Driveを使用しているかどうかなど、さまざまな要因によって決まります。
参加依頼のリンクを開く前に、デバイスが共同作業の最小システム要件を満たしていることを確認します。
受信したメール、メッセージ、または投稿のリンクをクリックしてから、表示される指示に従います。
参加依頼に使用されているメールアドレスまたは電話番号がApple Accountと関連付けられていない場合は、表示される指示に従ってそのメールアドレスまたは電話番号をApple Accountに追加できます。
注記: Apple Accountに新たにメールアドレスを関連付けたくない場合は、共有スプレッドシートのオーナーに頼んで、Apple Accountにすでに関連付けられているメールアドレスまたは電話番号を使って参加依頼を送り直してもらってください。
共有スプレッドシートで共同作業をする
共有スプレッドシートを開きます。
スプレッドシートを以前に開いた場合は、iCloud Driveの「Numbers」フォルダでそのスプレッドシートを探します。スプレッドシートが見つからない場合は、受け取った参加依頼でリンクをクリックし、要求された場合はApple Accountにサインインします。
スプレッドシートを開けない場合は、共同作業への参加依頼を承諾するを参照してください。
スプレッドシートを編集します。
自分とほかのユーザがスプレッドシートに加えた編集内容は、リアルタイムで表示されます。カーソルおよび選択されたテキストやオブジェクトは異なるカラーで表示され、ほかの人が現在編集している個所を示します。カーソルの上にポインタを移動すると、だれが編集しているかが表示されます。
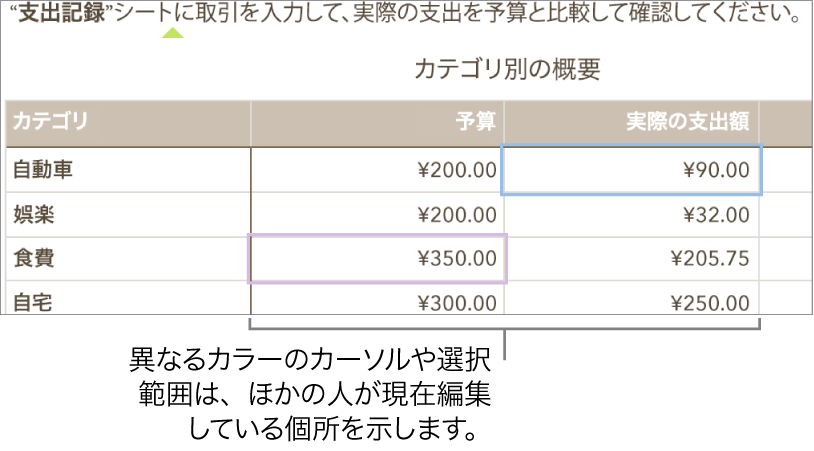
不一致がある場合はダイアログが表示され、保持したいバージョンを選択できます。複数のバージョンを保持する場合、共有バージョンには、その中で最新のバージョンが反映されます。
オフライン中に編集する
「共同作業」ボタンが対角線の引かれたクラウドに変わった場合、デバイスはオフラインです。
引き続きスプレッドシートで作業することができ、変更内容は次回オンラインになったときに自動的にiCloudにアップロードされます。
再接続後、共有スプレッドシートでは最新アクティビティを表示できます。
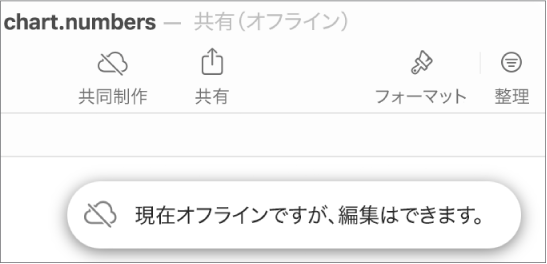
以下に、オフラインで共有スプレッドシートを編集するときに留意するべきいくつかの点を示します:
変更内容が同期されたかどうか分からない場合は、その状態を確認することができます。画面上部の「表示」メニューで、「表示」>「同期の状態を表示」と選択します。
編集中のオブジェクトまたはシートを、オンラインのほかの参加者が削除した場合、それらに加えた編集内容は、オンラインに戻ったときに書類内にはなくなります。
共有スプレッドシートへの参加を止める
共有しているスプレッドシートにアクセスする必要がなくなったら、参加者リストから自分自身を削除できます。
共有スプレッドシートで、ツールバーの
 をクリックしてから、「共有スプレッドシートを管理」をクリックします。
をクリックしてから、「共有スプレッドシートを管理」をクリックします。参加者リストで、自分の名前の上にポインタを移動し、
 をクリックしてから、「自分を削除」を選択します。
をクリックしてから、「自分を削除」を選択します。 「完了」をクリックします。
参加者リストから自分の名前を削除すると、iCloud Driveからそのスプレッドシートが削除されます。あとでスプレッドシートにアクセスしたい場合は、元のリンクを使って開くことができます。
注記: ほかの人と共有されているスプレッドシートではNumbersの一部の機能が使用できません。Appleサポート記事「Pages、Numbers、Keynoteで書類を共同制作する」を参照してください。
