Macのアクセシビリティ
Macには、Appleの各種機能をすべての人にとって使いやすくするための、アクセシビリティツールが組み込まれています。これらのツールにアクセスするには、「システム設定」を開いてから、サイドバーで「アクセシビリティ」をクリックします。アクセシビリティ設定は、5つのカテゴリにグループ分けされています:
視覚: 画面を拡大したり、ポインタを大きくしたり、カラーフィルタを適用したりします。
聴覚: 画面に字幕を表示してカスタマイズする、ヒアリングデバイスをペアリングする、リアルタイムテキスト(RTT)通話をかける、オーディオのライブキャプションを表示する、AirPodsのアクセシビリティオプションを設定するなどのことができます。
動作: 音声認識コマンド、キーボードのキー、画面上のキーボード、顔の表情、または補助装置を使用してMacやアプリを制御します。
スピーチ: 言いたいことをタイプ入力して、それを読み上げてもらいます。パーソナルボイスを作成することもできます。
一般: アクセシビリティ機能のオン/オフを素早く切り替えるために、キーボードショートカットをカスタマイズします。
視覚のためのアクセシビリティ機能
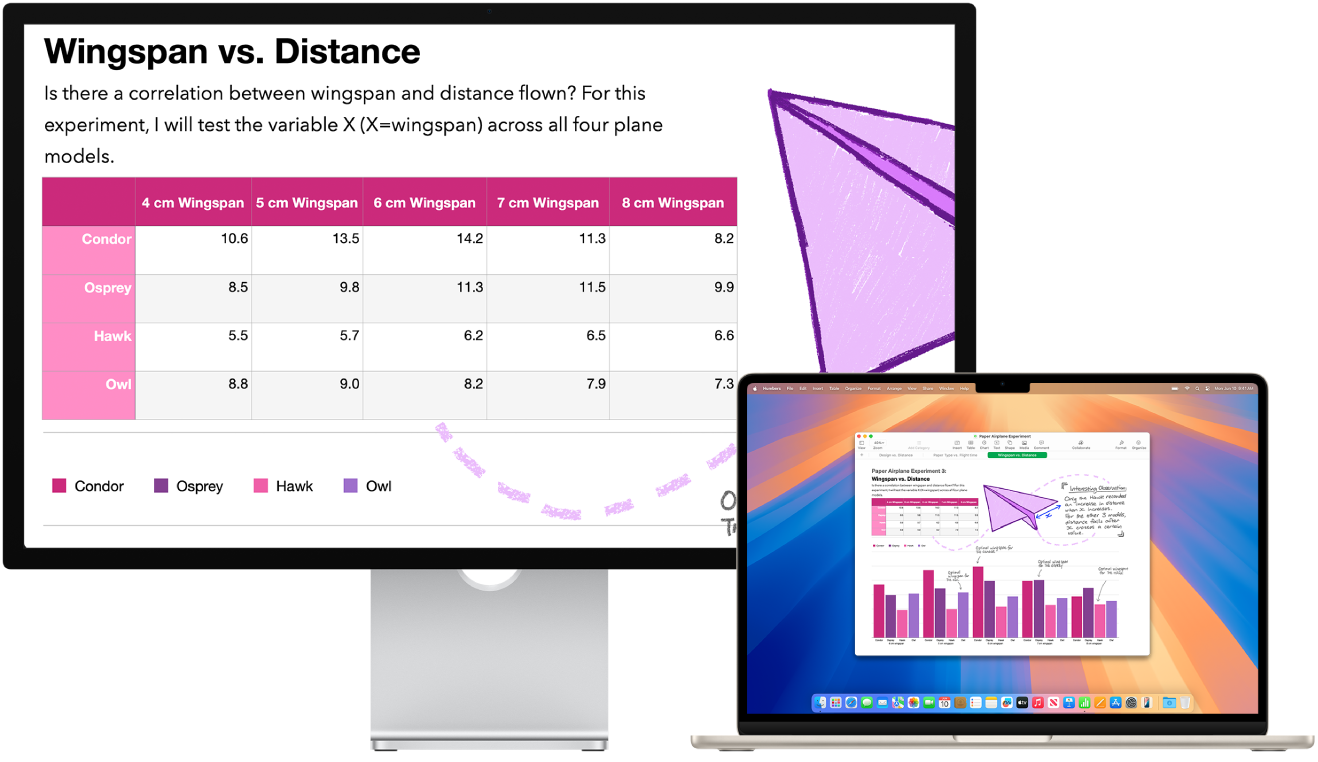
ズームで表示を調整する。画面の一部または全部を拡大することができます。複数のモニタをお使いの場合は、片方を拡大した状態に保ち、もう1台を標準解像度の表示のままにできます。ズーム設定を変更するには、アップルメニュー 
内蔵スクリーンリーダーであるVoiceOverを使う。VoiceOverは、画面に表示される内容を音声で説明したり、書類、Webページ、ウインドウ内のテキストを読み上げたりします。VoiceOverを使用して、キーボードやトラックパッドのジェスチャでMacを制御できます。更新式点字ディスプレイを接続してVoiceOverで使用することもできます。
VoiceOverをオンにするには、以下のいずれかの操作を行います:
Command+F5キーを押します。すでにVoiceOverがオンになっている場合は、キーを押すとオフになります。
Siriを使用します。以下のように話しかけます: 「VoiceOverをオンにする」または「VoiceOverをオフにする」。
アップルメニュー

必要に応じてカスタマイズする方法など、VoiceOverについて詳しくはこちらを参照してください。
「ポイントしたテキストの拡大」で単語を拡大する。「システム設定」で、「アクセシビリティ」をクリックし、「ズーム機能」をクリックしてから、下部にある「ホバーしたテキストの拡大」をオンにします。Commandキーを押しながらポインタをテキストの上に置くと、拡大されたテキストを含むウインドウが画面に表示されます。
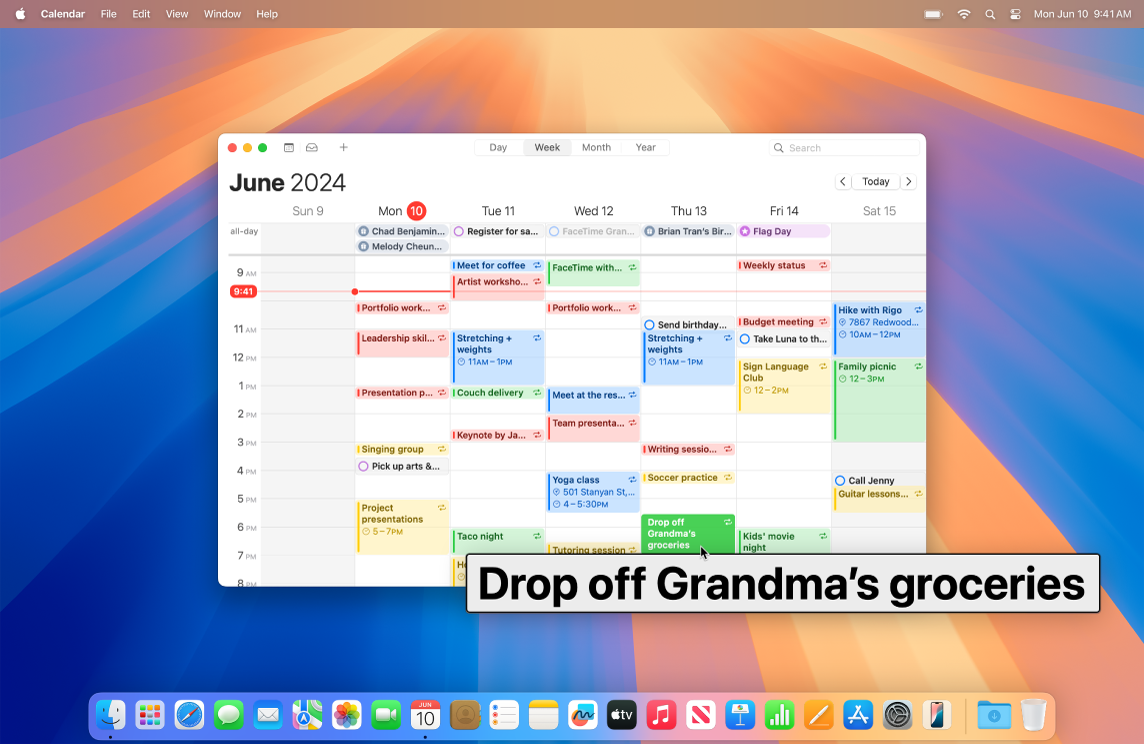
Macのディスプレイカラーを調整する。カラーフィルタを使ってMacの画面のカラーを調整できます。その設定を変更するには、「システム設定」に移動し、サイドバーで「アクセシビリティ」をクリックし、「ディスプレイ」をクリックしてから、カラーフィルタのオン/オフを切り替えます。カラーフィルタのオン/オフを素早く切り替えるには、Option+Command+F5を押します。MacまたはMagic KeyboardにTouch IDが搭載されている場合は、Touch IDを素早く3回押します。
聴覚のためのアクセシビリティ機能
リアルタイムにキャプションを追加する。ライブキャプションを使って、チャット、オーディオ、ビデオでリアルタイムのキャプションを追加できます。ライブキャプションを使用するを参照してください。
重要: 一部の言語、国、または地域ではライブキャプションを使用できません。ライブキャプションの精度は一定ではなく、危険性の高い状況または緊急時にはライブキャプションを信頼すべきではありません。
ヒアリングデバイスを使用する。「Made for iPhone」(MFi)補聴器またはサウンドプロセッサを直接Macとペアリングして、オーディオをストリーミングしたり、設定を調整したりできます。デバイスをペアリングするには、アップルメニュー 
AirPodsをカスタマイズします。AirPodsのアクセシビリティオプションを設定すると、小さな音を増幅したり、特定の周波数を調整したりして、ミュージック、映画、電話、およびポッドキャストの音を鮮明かつ明瞭にすることができます。AirPodsのヘッドフォン調整を設定するを参照してください。
不要な雑音を覆い隠す。海や雨などの心を落ち着かせるサウンドを再生して不要な雑音を覆い隠し、気が散ることを最小限に抑えることができます。バックグラウンドサウンドをオンにするには、アップルメニュー 
動作のためのアクセシビリティ機能
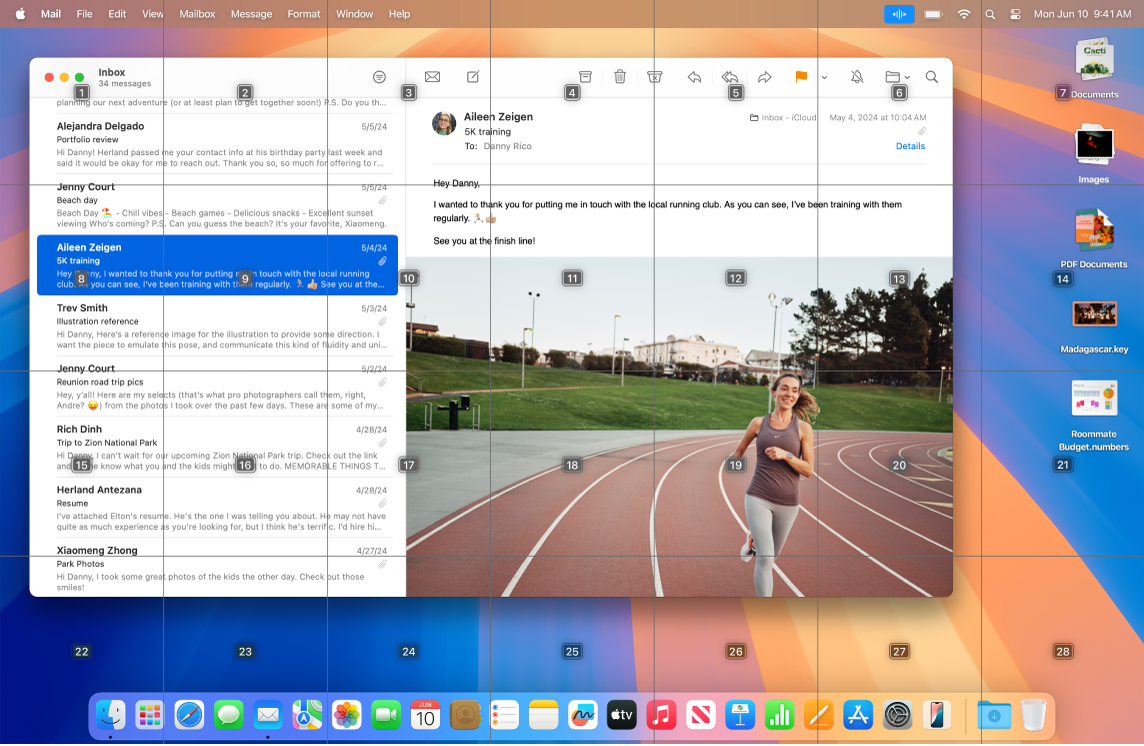
声でMacを制御する。音声コントロールを使って、声でさまざまなアクションを実行できます。音声コントロールの音声処理はすべてMacで実行されるため、個人データのプライバシーが侵害されることはありません。音声コントロールをオンにするには、アップルメニュー 
ポインタをカスタマイズする。マウスポインタの輪郭や塗りつぶし色をカスタマイズすることで、マウスポインタの動きや形状の変化が識別しやすくなります。
キーボードアクセスの改善。充実しているキーボードショートカットを使うと、Macのすべてをキーボードで制御できます。マウスやトラックパッドは必要ありません。
スピーチのためのアクセシビリティ機能
Macで読み上げる。ライブスピーチを使用すると、電話およびFaceTime通話のときや対面での会話中に、言いたいことをタイプ入力して読み上げてもらうことができます。よく使うフレーズを保存しておけば、会話中に素早く口を挟むことができます。使用する音声を選択することも、パーソナルボイスを録音することもできます。パーソナルボイスを作成するを参照してください。
ボーカルショートカットを使用する。選択した単語または別のサウンドを話したときにMacでアクションを実行するよう設定します。ボーカルショートカットを使用するには、アップルメニュー 
Siriに典型的ではない話し方を聞き取らせる。発話に影響する先天的または進行性の疾患がある方は、幅広い典型的ではない話し方をSiriに認識させます。アクセシビリティの「Siri」設定を変更するを参照してください。
さらに詳しく。Macでアクセシビリティ機能を使い始めるおよびAppleのアクセシビリティWebサイトを参照してください。
