Macの通知センター
通知センターには、重要な情報、リマインダー、ウィジェットがすべて1か所にまとめられています。カレンダーの予定、株価、天気などの詳細を表示したり、見落としたかもしれない通知(メール、メッセージ、リマインダーなど)を確認したりできます。
通知センターを開く。画面の右上にある日付または時刻をクリックするか、2本指でトラックパッドの右端から左にスワイプします。さらに表示するには、下にスクロールします。
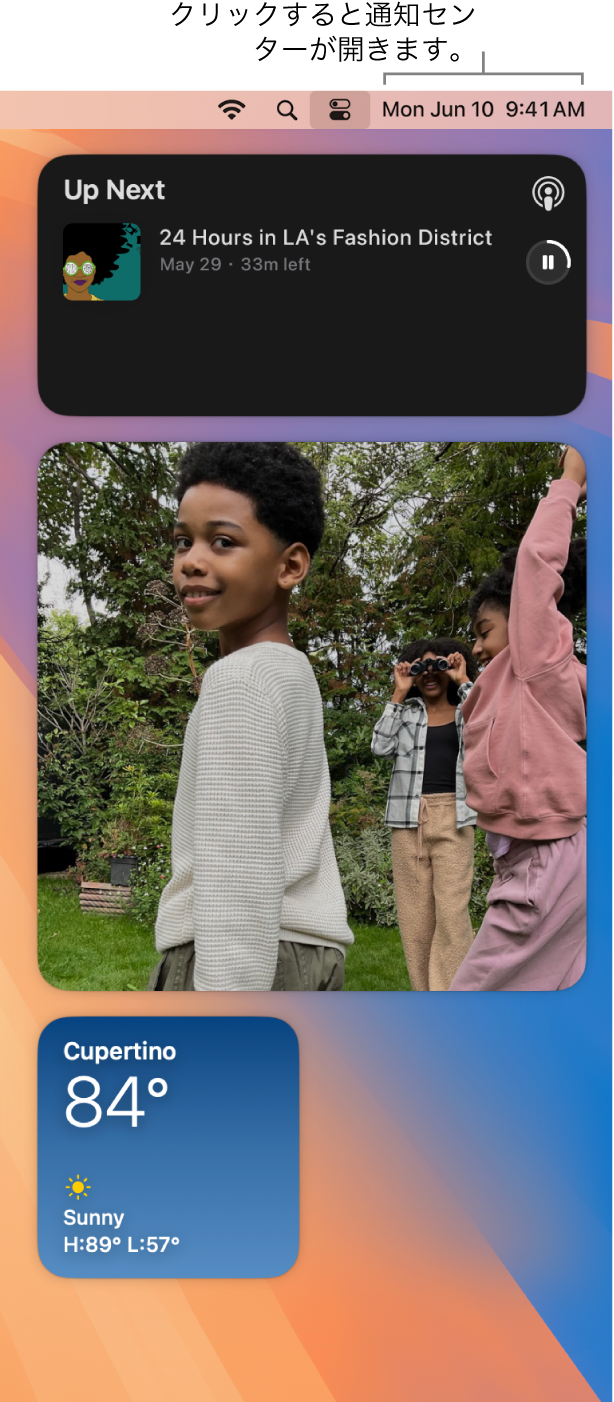
通知を操作する。メールに返信したり、最新のポッドキャストを聴いたり、カレンダーの予定の詳細を表示したりします。通知の右上隅にある矢印をクリックして、オプションを表示したり、アクションを実行したり、詳しい情報を表示したりします。iPhoneミラーリングを使うと、iPhoneの通知をMacで直接操作することができます。
通知設定を設定する。システム設定を開き、「通知」をクリックして、どの通知を表示するか、およびiPhoneの通知をMacで表示するかどうかを選択します。通知は新しい順に表示されます。
通知を一時停止して、今やっていることに集中する。仕事中、食事中、または邪魔されたくないとき、集中モードを使うと自動的に通知をフィルタリングして、指定したものだけを表示できます。 集中モードでは、すべての通知を一時停止したり、特定の通知だけを表示したりできます。また、「メッセージ」の状況表示を使って、あなたへの通知が停止されていることを連絡先に知らせることができます。集中モードを設定するには、「システム設定」を開き、サイドバーで「集中モード」をクリックします。集中モードのオン/オフを切り替えるには、メニューバーの 
現在の作業に合わせて集中モードをカスタマイズしたり、着信やもうすぐ行われる予定について特定の人やアプリからの通知を許可したりできます。集中モードをデバイス間で共有したり、集中モードフィルタを使って「カレンダー」や「メッセージ」などのアプリの気が散るコンテンツを非表示にしたりできます。
ウィジェットをカスタマイズする。「ウィジェットを編集」(通知の下部)をクリックしてウィジェットギャラリーを表示し、ウィジェットを追加したり、削除したり、並べ替えたりします。iPhoneとMacで同じApple Accountを使用してサインインしている場合は、Macに対応するアプリをインストールせずにiPhoneウィジェットをデスクトップに追加することもできます。新しいウィジェットはデスクトップや通知センターのどこにでもドラッグできます。App Storeから他社製のウィジェットを追加することもできます。
さらに詳しく。Macで通知センターを使用するを参照してください。
