Macをバックアップする/復元する
ファイルの安全性を維持するには、定期的にバックアップすることが重要です。最も簡単なバックアップの方法は、Macに組み込まれているTime Machineを使って、アプリケーション、アカウント、環境設定、ミュージック、写真、映画、および書類のバックアップを作成することです(macOSオペレーティングシステムのバックアップは作成されません)。Time Machineを使って、接続されている外部ストレージデバイス、または対応しているネットワークボリュームにバックアップを作成します。Time Machineに対応しているデバイスのリストについては、Appleのサポート記事「Time Machineで使えるバックアップディスク」を参照してください。
ヒント: お使いのMac Proと同じネットワーク上にある共有Macをバックアップ先として使用できます。他方のMacで、「システム環境設定」の「共有」パネルに移動し、「ファイル共有」をオンにします。共有フォルダを追加し、Controlキーを押しながらフォルダをクリックして、「詳細オプション」を選択してから、「Time Machineバックアップ先として共有」をクリックします。
Time Machineを設定する。Mac Proが外部ストレージデバイスと同じWi-Fiネットワークに接続されていることを確認するか、ストレージデバイスをMac Proに接続します。「システム環境設定」を開き、「Time Machine」をクリックしてから、「バックアップを自動作成」を選択します。バックアップに使いたいドライブを選択したら、準備完了です。
重要: 外部の場所に頻繁にバックアップを作成して、必要に応じて情報を復元できるようにしておいてください。Mac Proには高度な暗号化機能が搭載されており、損傷したハードディスクから情報を復元することが難しくなります。Appleのサポート記事「Time MachineでMacをバックアップする」を参照してください。
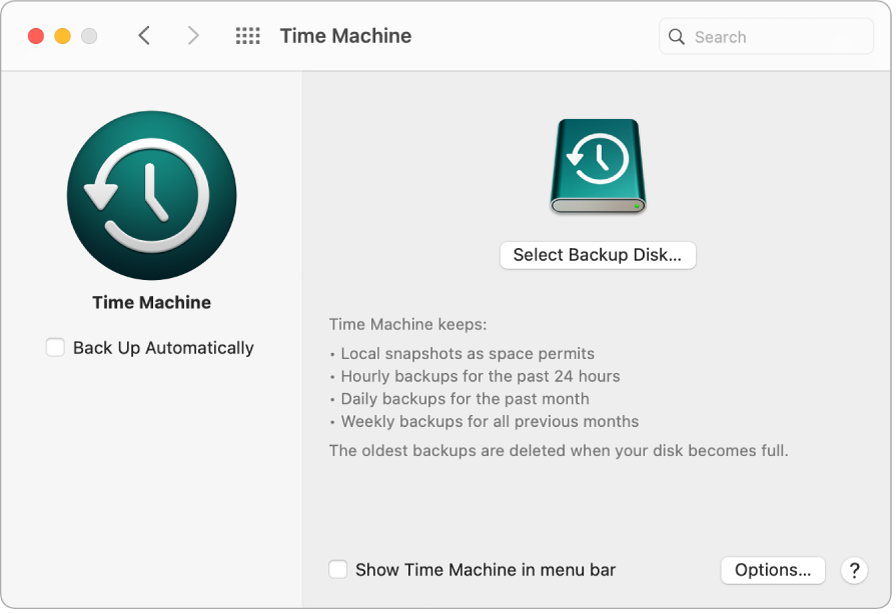
iCloudでバックアップを作成する。iCloud Drive内のファイルとiCloud写真内の写真はiCloudへ自動的に保存されます。Time Machineによるバックアップは不要です。ただし、自分でバックアップしたい場合は、以下を実行します:
iCloud Drive: 「システム環境設定」を開き、「Apple ID」をクリックしてから「iCloud」をクリックして、「Macストレージを最適化」の選択を解除します。iCloud Driveの内容がMacに保存され、バックアップに含まれます。
iCloud写真: 「写真」を開いてから、「写真」>「環境設定」と選択します。「iCloud」パネルで、「オリジナルをこのMacにダウンロード」を選択します。写真ライブラリ全体のフル解像度バージョンがMacに保存され、バックアップに含まれます。
ファイルを復元する。Time Machineを使えば、すべてのファイルを一度に復元できます。メニューバーのTime Machineアイコンをクリックして、「Time Machineに入る」を選択します。(メニューバーにTime Machineアイコンがない場合は、アップルメニュー>「システム環境設定」と選択し、「Time Machine」をクリックして、「Time Machineをメニューバーに表示」を選択します。)復元したい項目(個々のフォルダまたはディスク全体)を1つ以上選択して、「復元」をクリックします。
オペレーティングシステムまたは起動ディスクが壊れている場合でも、事前にTime Machineを使ってMacのバックアップを作成している場合は、ファイルを回復できます。その場合は、先にMacにmacOSを再インストールしてから、Time Machineバックアップを使ってファイルを復元する必要があります。詳しくは、このあとの情報をお読みください。
macOSを再インストールする。オペレーティングシステムのファイルは、個人用のファイルとは別に、封印されたシステムディスクに保存されます。ただし、ディスクを消去したり、不注意で壊してしまったなどの場合は、自分でMac Proを復元する必要があります。macOSを再インストールしてから、Time Machineを使ってバックアップから個人用ファイルを復元できます。macOS Big Sur以降では、いくつかの方法でMacを復元できます。お使いのコンピュータにもともと搭載されていたもの、またはディスクが壊れる前に使用していたものより新しいバージョンのmacOSのインストールが必要になる場合があります。これらのオプションについて詳しくは、「macOSユーザガイド」の「Time Machineバックアップからすべてのファイルを回復する」およびAppleのサポート記事「macOSを再インストールする方法」を参照してください。
重要: 操作に熟練されている方には、将来macOSを再インストールする場合に備えて、起動可能なインストーラを作成しておくことをおすすめします。この方法は、特定のバージョンのmacOSを使用したい場合に便利です。Appleのサポート記事「macOSの起動可能なインストーラを作成する方法」を参照してください。
工場出荷時の設定に復元する。Macを元の状態に戻すには、Macを消去してから、macOS復旧を使ってmacOSを再インストールします。「macOSユーザガイド」の「Macを消去する」を参照してください。
さらに詳しく。「macOSユーザガイド」の「Time Machineを使ってファイルのバックアップを作成する」および「MacのTime Machineのトラブルシューティング」を参照してください。Appleのサポート記事「Macを売却、譲渡、下取りに出す前にやっておくべきこと」も参照してください。
