
Macでメッセージや書類を音声入力する
キーボードの音声入力では、テキスト入力ができる場所でテキストを音声入力できます。キーボードの音声入力を有効にするには、「キーボード」環境設定の「音声入力」パネルでオンにします。音声はAppleのサーバに送信され、最新の言語データを使用して解析され、リアルタイムでテキストに変換されます。フィードバックウインドウでは、読み上げの音量が測定され、基本的な音声入力コントロールを使用できます。
テキストを音声入力して、キーボードとトラックパッドの代わりに音声でMacを制御する必要がある場合は、「音声コントロール」を使用します。音声コントロールを使用してMacおよびアプリケーションを制御するを参照してください。
注記: 音声コントロールがオンのときは、キーボードの音声入力を使用できません。
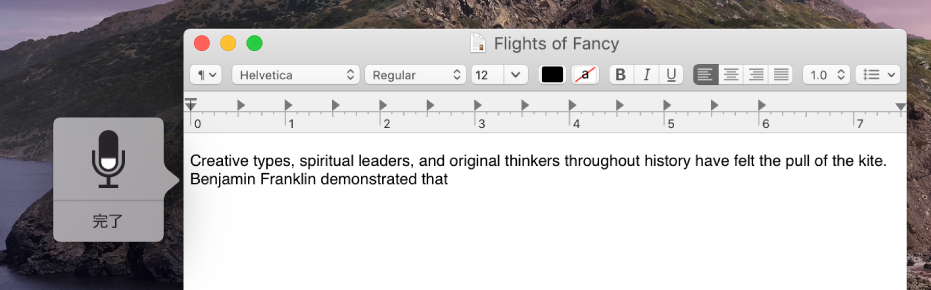
キーボードの音声入力をオンにする
Macで、アップルメニュー
 >「システム環境設定」と選択して「キーボード」をクリックし、「音声入力」をクリックします。
>「システム環境設定」と選択して「キーボード」をクリックし、「音声入力」をクリックします。「オン」をクリックします。確認を求めるメッセージが表示されたら、「音声入力を有効にする」をクリックします。
Siriと音声入力を改善したいかどうか尋ねられたら、以下のいずれかを実行します:
オーディオ収録を共有する: このMacのSiriと音声入力に対する操作の音声を保存することをAppleに許可する場合は、「オーディオ収録を共有」をクリックします。Appleは、保存した音声のサンプルをレビューに利用することがあります。
オーディオ収録を共有しない: 「今はしない」をクリックします。
後になってオーディオ収録の共有または共有の停止をしたくなった場合は、「プライバシー」環境設定の「解析および改善」セクションにある「Siriと音声入力の改善」チェックボックスを選択するか、選択を解除します。「プライバシー」環境設定を変更するを参照してください。
注記: オーディオ収録は、いつでもAppleのサーバから削除できます。Siriと音声入力の履歴を削除するを参照してください。
別の言語を使用して音声入力するには、「言語」ポップアップメニューをクリックしてから、言語と方言を選択します。
リストにない言語を追加する: 「カスタマイズ」または「言語を追加」をクリックしてから、使用する言語を選択します。
言語を削除する: 「言語」ポップアップメニューをクリックし、「カスタマイズ」を選択してから、使用したくない言語の選択を解除します。
テキストを音声入力する
Macのアプリケーションで、音声入力したテキストを表示する挿入ポイントを指定します。
音声入力のキーボードショートカットを押すか、「編集」>「音声入力を開始」と選択します。
フィードバックウインドウにマイクのアイコン
 と変動するラウドネスインジケータが表示されるか、Macでキーボードの音声入力の準備が整ったことを示す発信音が鳴ったら、テキストを音声入力します。
と変動するラウドネスインジケータが表示されるか、Macでキーボードの音声入力の準備が整ったことを示す発信音が鳴ったら、テキストを音声入力します。注記: 最適な結果を得るために、一度に読み上げるのは40秒以内にしてください。
句読点を挿入したり、簡単な段落設定を行うには、次のいずれかの操作を行います:
句読点の名前(「感嘆符」など)を言います。
「次の行」(Returnキーを1回押すのと同じ)または「次の段落」(Returnキーを2回押すのと同じ)と言います。「新しい行」と言うと、音声入力の完了時に、音声入力されたテキストが表示されます。
音声入力に使用できるコマンドの一覧については、テキストの音声入力用のコマンドを参照してください。
複数の言語用にキーボードの音声入力を設定していて、音声入力中に言語を切り替えたい場合は、フィードバックウインドウ内で言語をクリックしてから目的の言語を選択します。
複数言語用にキーボードの音声入力を設定する方法については、前述の「キーボードの音声入力をオンにする」を参照してください。
完了したら、音声入力のキーボードショートカットまたはReturnキーを押すか、フィードバックウインドウ内で「完了」をクリックします。
不明瞭なテキストには青いアンダーラインが引かれます。テキストが誤っている場合は、クリックして別の候補を選択します。正しいテキストを入力または音声入力してもかまいません。
キーボード音声入力に別のショートカットを設定する
デフォルトでは、Fn(ファンクション)キーを2回押すとキーボードの音声入力が開始または停止されます。必要に応じて、別の音声入力のキーボードショートカットを選択することもできます。
Macで、アップルメニュー
 >「システム環境設定」と選択して「キーボード」をクリックし、「音声入力」をクリックします。
>「システム環境設定」と選択して「キーボード」をクリックし、「音声入力」をクリックします。「ショートカット」ポップアップメニューをクリックし、別のショートカットを選択します。
リストに表示されていないショートカットを作成するには、「カスタマイズ」を選択してから、使用したいキーを押します。たとえば、Option+Zキーを押すことができます。
キーボードの音声入力に使用するマイクを変更する
「キーボード」環境設定の「音声入力」パネルのマイクのアイコンの下にあるポップアップメニューに、現在Macが音声入力に使用している装置が表示されます。
Macで、アップルメニュー
 >「システム環境設定」と選択して「キーボード」をクリックし、「音声入力」をクリックします。
>「システム環境設定」と選択して「キーボード」をクリックし、「音声入力」をクリックします。マイクのアイコンの下にあるポップアップメニューをクリックしてから、キーボードの音声入力に使用するマイクを選択します。
「自動」を選択すると、キーボードの音声入力に使用される可能性が高い装置が選択されます。
キーボードの音声入力をオフにする
Macで、アップルメニュー
 >「システム環境設定」と選択して「キーボード」をクリックし、「音声入力」をクリックして、「オフ」をクリックします。
>「システム環境設定」と選択して「キーボード」をクリックし、「音声入力」をクリックして、「オフ」をクリックします。
