Macユーザガイド
- ようこそ
- macOS Sequoiaの新機能
-
- 連係の概要
- AirDropを使用して項目を近くのデバイスに送信する
- タスクをデバイス間で引き継ぐ
- MacからiPhoneを操作する
- デバイス間でコピー&ペーストする
- AirPlayでビデオとオーディオをストリーミングする
- Macで電話をかける/受ける/テキストメッセージを送受信する
- MacでiPhoneのインターネット接続を使用する
- Wi-Fiパスワードを別のデバイスと共有する
- iPhoneをWebカメラとして使用する
- iPhoneまたはiPadからスケッチ、写真、およびスキャンを挿入する
- MacのロックをApple Watchで解除する
- iPadを2台目のディスプレイとして使用する
- 1つのキーボードとマウスを使ってMacとiPadを制御する
- ミュージックやブックなどをデバイス間で同期する
- Mac用のリソース
- Appleデバイス用のリソース
- 著作権

Macでデスクトップのスタックを使用する
Macのデスクトップのスタックは、デスクトップ上のファイルをグループに整理します。ファイルをデスクトップに保存すると、ファイルは自動的に適切なスタックに追加されます。
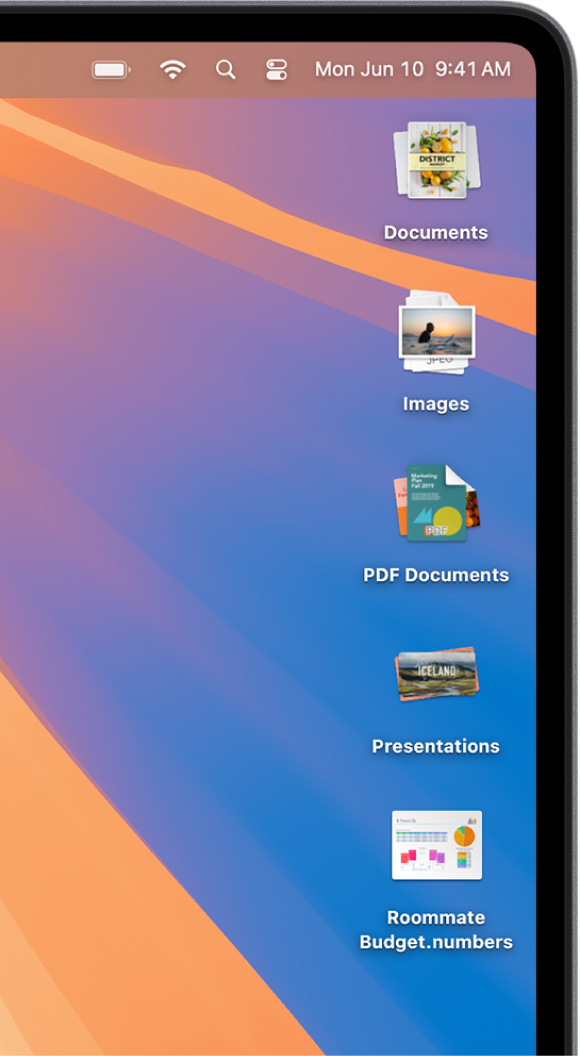
デスクトップのスタックをオンにする
Macでデスクトップをクリックしてから、「表示」>「スタックを使用」と選択するか、Control+Command+0キーを押します。Controlキーを押したままデスクトップをクリックし、「スタックを使用」を選択することもできます。
デスクトップのスタック内のファイルをブラウズする
Macで、トラックパッドで2本指を使用してスタック上を左または右にスワイプします。Magic Mouseでは1本指を使用します。
デスクトップのスタックを展開する/折りたたむ
お使いのMacで、次のいずれかの操作を行います:
スタックを展開する: デスクトップ上のスタックをクリックします。スタックが展開されたら、任意の項目をダブルクリックして開きます。
スタックを折りたたむ: スタックの下矢印アイコンをクリックします。
デスクトップのスタックのグループ化を変更する
スタックは種類(画像、PDFなど)、日付(ファイルを最後に開いた日や作成日など)、またはFinderのタグでグループ化できます。
Macでデスクトップをクリックし、「表示」>「スタックのグループ分け」を選択してから、オプションを選択します。または、Controlキーを押したままデスクトップをクリックし、「スタックのグループ分け」を選択してから、オプションを選択します。
デスクトップのスタックの外観を変更する
アイコンを大きくしたり、アイコンの間隔を変更したり、アイコンのラベルを横に移動したり、詳しい情報(スタック内のファイル数など)を表示したりできます。
Macでデスクトップをクリックし、「表示」>「表示オプションを表示」と選択してから、オプションを変更します。または、Controlキーを押したまデスクトップをクリックし、「表示オプションを表示」と選択してから、オプションを変更します。
Dock内のフォルダをスタックとして表示できます。Dock内のフォルダを使用するを参照してください。
