
Macでファイルをスタックで整理する
デスクトップのスタックを使用して、ファイルが整理されてグループ化された状態に保つことができます。ファイルをデスクトップに保存するたびに、ファイルは適切なスタックに自動で追加され、デスクトップがすっきりした状態に保たれます。Dockには、インターネットからダウンロードしたファイルをグループ化するダウンロードスタックが含まれます。
デスクトップでスタックを使用する
スタックは種類(イメージ、PDFなど)、日付(「作成日」、「最後に開いた日」など)、またはFinderのタグでグループ化できます。たとえば、デスクトップ上のすべての書類を1つのスタックにグループ化し、スクリーンショットを別のスタックにグループ化できます。
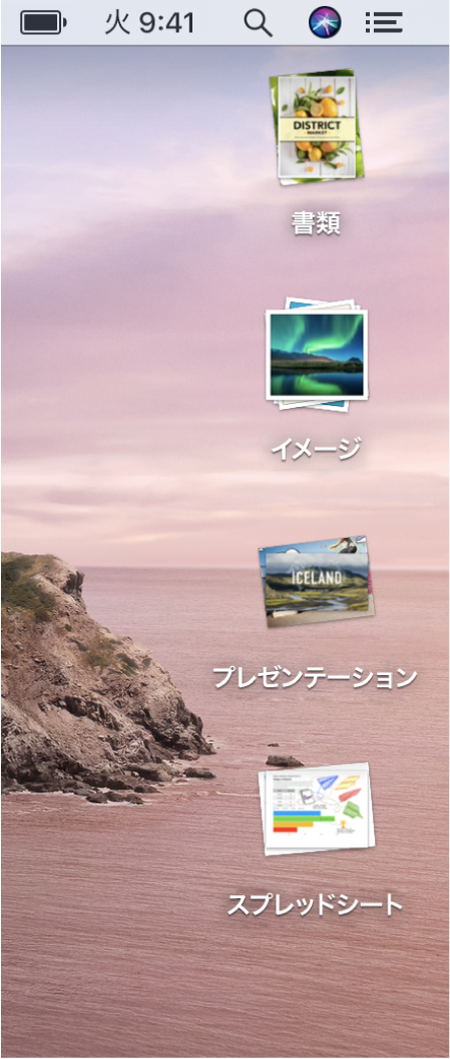
お使いのMacで、次のいずれかの操作を行います:
スタックをオンにする: デスクトップをクリックしてから、「表示」>「スタックを使用」と選択するか、Control+Command+0キーを押します。Controlキーを押したままデスクトップをクリックし、「スタックを使用」を選択することもできます。
スタック内のファイルをブラウズする: トラックパッドで2本指を使用してスタック上を左または右にスワイプします。Magic Mouseでは1本指を使用します。スタックの一番上にあるファイルは、ダブルクリックして開くことができます。
スタックを開く/閉じる: スタックをクリックします。ファイルをダブルクリックして開くこともできます。
スタックのグループ化を変更する: デスクトップをクリックし、「表示」>「スタックのグループ分け」と選択してから、「追加日」などのオプションを選択します。または、Controlキーを押したままデスクトップをクリックし、「スタックのグループ分け」を選択してから、オプションを選択します。
スタックの表示を変更する: デスクトップをクリックし、「表示」>「表示オプションを表示」と選択してから、オプションを変更します。または、Controlキーを押したままデスクトップをクリックしてから、「表示オプションを表示」を選択します。アイコンを大きくしたり、アイコンの間隔を変更したり、アイコンのラベルを横に移動したり、詳しい情報(スタック内のファイル数など)を表示したりできます。
Dockでスタックを使用する
デフォルトでは、Dockには「ダウンロード」スタックが配置されており、インターネットからダウンロードしたり、添付ファイルとして受信したり、AirDropを使って受け取ったりした項目に簡単にアクセスできます。
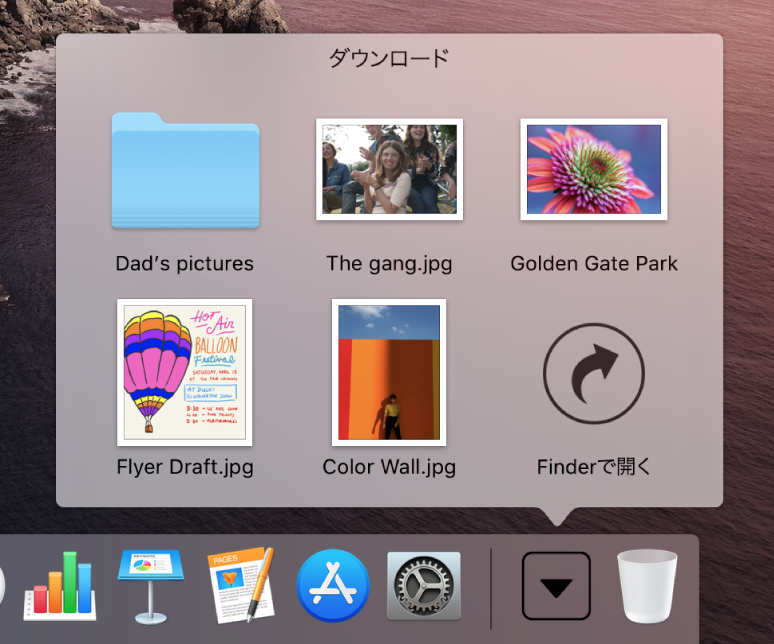
ファイルとフォルダをDockに追加してすばやくアクセスできるようにしたり、スタックとして表示したりできます。ファイルまたはフォルダのエイリアスが作成されます。
お使いのMacで、次のいずれかの操作を行います:
ファイルとフォルダを追加する: フォルダを区切り線の右(最近使用したアプリケーションが表示されている場合は、その後ろ)にドラッグ&ドロップします。
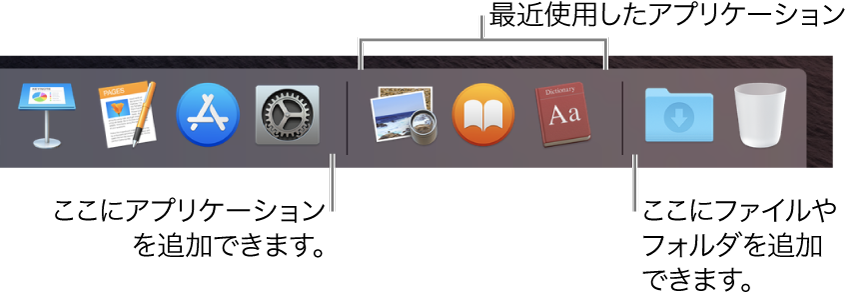
ファイルまたはフォルダを開く/閉じる: オブジェクトをクリックします。フォルダが開いたら、任意の項目をダブルクリックして開きます。Finderでフォルダを表示するには、「 Finderで開く」をクリックします。
フォルダの外観を変更する: Controlキーを押しながらフォルダをクリックし、フォルダ内の項目の並べ替え順序、このフォルダをDockでフォルダまたはスタックとして表示するかどうか、およびコンテンツの表示方法(グリッド、ファンなど)を選択します。
