
別のコンピュータまたはデバイスからMacに情報を転送する
最初の設定時に情報をMacに転送しなかった場合は、移行アシスタントを使用して書類、アプリ、ユーザアカウント、および設定を転送できます。MacまたはPCから、またはディスクまたはTime Machineバックアップから情報を転送できます。
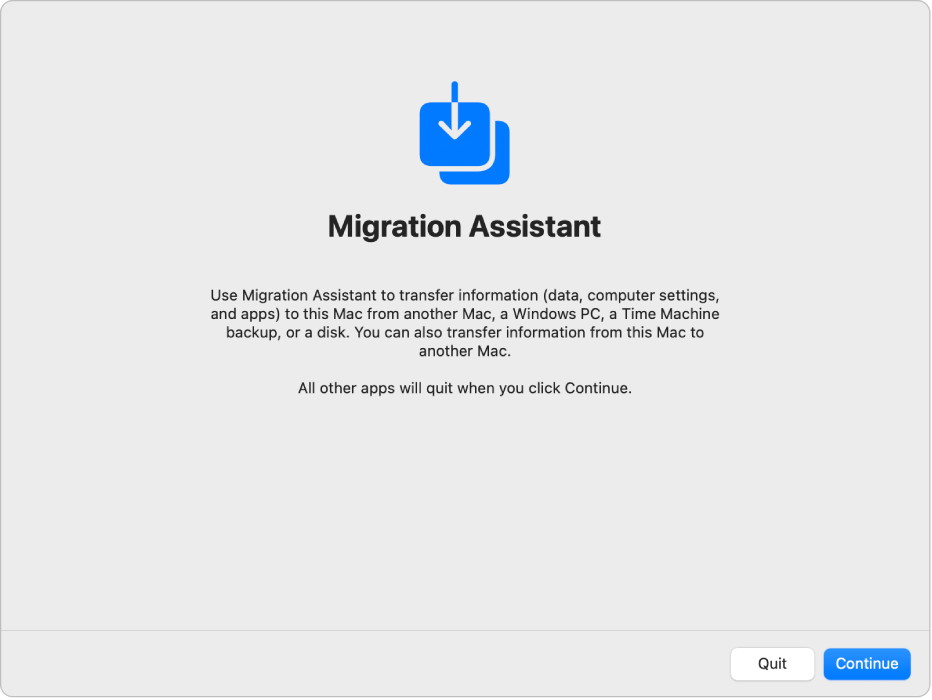
はじめに
入手可能なすべてのmacOSソフトウェアアップデートをそれぞれのMacコンピュータにインストールします。macOSアップデートおよびアプリを入手するを参照してください。
両方のコンピュータのWi-Fiがオンになっていて、互いに近くにあることを確認します。
ノートブックコンピュータを使用している場合は、電源に接続します。
ウイルス対策ソフトウェア、ファイアウォールソフトウェア、またはVPNソフトウェアがインストールされている場合は、そのソフトウェアをオフにします。
移行アシスタントを開く
Macで、アップルメニュー

 をクリックします。(下にスクロールする必要がある場合があります。)
をクリックします。(下にスクロールする必要がある場合があります。)「転送またはリセット」をクリックしてから、「移行アシスタントを開く」をクリックします。
「続ける」をクリックし、パスワードを入力してから、「OK」をクリックします。
Macから情報を転送する
スムーズな移行を準備する方法については、Appleのサポート記事「移行アシスタントで新しいMacに転送する」を参照してください。
新しいMacで、移行アシスタントを開きます。
情報の転送方法の確認が表示されたら、「Mac、Time Machineバックアップ、または起動ディスクから」を選択して、「続ける」をクリックします。
古いMacで、移行アシスタントを開きます。
情報の転送方法の確認が表示されたら、「別のMacへ」を選択して、「続ける」をクリックします。
新しいMacで、「このMacに情報を転送」ウインドウで古いMacを選択して、「続ける」をクリックします。
古いMacで、コードが新しいMacに表示されているコードと一致することを確認して、「続ける」をクリックします。
新しいMacで、新しいMacに転送したい項目の横のチェックボックスを選択します。
アプリケーション: アプリを新しいMacに転送します。互換性がないアプリや新しいバージョンがすでにインストールされているアプリは、転送されないか使用できない可能性があります。
ユーザアカウント: 転送したい各ユーザアカウントの名前の横のチェックボックスを選択します。チェックボックスの横の
 をクリックして、ユーザの書類、ピクチャ、ムービー、デスクトップ、ダウンロードのフォルダなど、転送する具体的な情報を選択します。
をクリックして、ユーザの書類、ピクチャ、ムービー、デスクトップ、ダウンロードのフォルダなど、転送する具体的な情報を選択します。その他のファイルとフォルダ: 書類とファイルを転送します。
システムとネットワーク: システムとネットワークの設定を転送します。チェックボックスの横の
 をクリックして、転送する項目を選択します。
をクリックして、転送する項目を選択します。
画面に表示される追加の指示に従ってから、「続ける」をクリックして転送を開始します。
転送が完了すると、問題が見つかった場合は(例えば、書類を転送できなかった場合や互換性のないソフトウェアが検出された場合など)、移行の概要が表示されます。
「完了」をクリックして「移行アシスタント」を終了します。
PCから情報を転送する
Windows 10以降を使用しているPCからMacに、有線またはワイヤレスネットワーク経由で情報を転送できます。スムーズな移行を準備する方法については、Appleのサポート記事「移行アシスタントでWindowsパソコンからMacに転送する」を参照してください。
PCでBluetoothがオンになっていることを確認してください。
PCで、お使いのMacのmacOSバージョン用のWindows移行アシスタントをダウンロードしてインストールします。
開いているすべてのWindowsアプリを終了します。
Windows移行アシスタントを開き、画面に表示される指示に従って操作します。
MacでPC上のドライブをスキャンして移行する情報のリストを作成したら、転送する情報を選択または選択解除します。
現在のユーザアカウント: ユーザのピクチャ、ムービー、ミュージック、デスクトップ、書類、ダウンロード、POPアカウントとIMAPアカウントからのメールの設定など、ログインしているユーザに転送したくないデータの選択を解除します。
注記: 複数のユーザを転送したい場合は、転送したいそれぞれのユーザとしてログインし、Windows移行アシスタントを再実行する必要があります。
コンピュータの設定: (ユーザアカウント内にある)「設定」チェックボックスを選択します。デスクトップピクチャ、選択した言語、場所の設定が転送されます。ネットワーク設定とパスワードは転送されません。
追加の共有ファイル、アプリ、その他のファイルや書類など: 「ほかのファイルと書類」チェックボックスを選択します。転送する情報を選択するには、チェックボックスの横にある
 をクリックします。
をクリックします。
転送を開始するには、「続ける」をクリックします。
「完了」をクリックして「移行アシスタント」を終了します。
転送された情報のMac上での場所については、PCから転送したファイルは、Macのどこにありますか?を参照してください。
Time Machineバックアップまたは別のストレージデバイスから情報を転送する
お使いのMac上の別のディスク、お使いのMacに接続されたディスク、お使いのMacと同じネットワークにあるディスク、またはThunderboltケーブルを使ってお使いのMacに接続されているOS X 10.8以前を搭載した別のMacから情報を転送できます。
Thunderboltケーブルを使う場合は、ケーブルをコンピュータに接続し、転送する情報が格納されているMacをTキーを押したままにして再起動してから、情報の転送先にしたいMacで以下の手順を実行します。
Macで、アップルメニュー

 をクリックします。(下にスクロールする必要がある場合があります。)
をクリックします。(下にスクロールする必要がある場合があります。)「転送またはリセット」をクリックしてから、「移行アシスタントを開く」をクリックします。
「続ける」をクリックし、画面に表示される指示に従ってTime Machineバックアップやその他のディスクから情報を転送します。
転送する情報を選択します。
アプリケーション: アプリを新しいMacに転送します。互換性がないアプリや新しいバージョンがすでにインストールされているアプリは、転送されないか使用できない可能性があります。
ユーザアカウント: 転送したい各ユーザアカウントの名前の横のチェックボックスを選択します。チェックボックスの横の
 をクリックして、ユーザの書類、ピクチャ、ムービー、デスクトップ、ダウンロードのフォルダなど、転送する具体的な情報を選択します。
をクリックして、ユーザの書類、ピクチャ、ムービー、デスクトップ、ダウンロードのフォルダなど、転送する具体的な情報を選択します。その他のファイルとフォルダ: 書類とファイルを転送します。
システムとネットワーク: システムとネットワークの設定を転送します。チェックボックスの横の
 をクリックして、転送する項目を選択します。
をクリックして、転送する項目を選択します。
画面に表示される追加の指示に従ってから、「続ける」をクリックして転送を開始します。
転送が完了すると、問題が見つかった場合は(例えば、書類を転送できなかった場合や互換性のないソフトウェアが検出された場合など)、移行の概要が表示されます。
「完了」をクリックして「移行アシスタント」を終了します。
