
AirPlayでビデオとオーディオをストリーミングする
AirPlayを使用すると、iPhone、iPad、または別のMacから、お使いのMacにビデオとオーディオをストリーミングできます。つまり、Macを別のデバイスのディスプレイやスピーカーとして使用することができます。MacからHDTVにストリーミングしたり、Macの画面に映っているものをミラーリングしたりすることもできます。

はじめに
以下を確認します:
両方のデバイスにWi‑Fiが搭載されており、同じネットワークに接続されています。
自分のAppleデバイス間でストリーミングを行う場合は、同じApple Accountにサインインしていると便利です。
両方のデバイスがMacにAirPlayの最小システム条件を満たしています。
別のデバイスからのストリーミングを許可するようにMacを設定する
Macで、アップルメニュー

AirPlayレシーバーをオンにします。
「AirPlayを許可」の横にあるポップアップメニューをクリックし、AirPlayを使用して自分のデバイスからこのMacにコンテンツをストリーミングできるユーザを選択します。
自分のデバイスだけを許可する: 同じApple AccountにサインインしているデバイスからのみAirPlayを許可したい場合は、「現在のユーザ」を選択します。
すべてのデバイスを許可するには: 「同じネットワーク上のすべての人」または「すべての人」を選択します。
MacでAirPlayを使う際にパスワードを要求するには、そのオプションを選択してから、パスワードを入力します。
iPhoneまたはiPadにMacから写真やビデオをストリーミングする
iPhone、iPad、または別のMacから、お使いのMacに写真やビデオをストリーミングできます。これにより、Macをディスプレイとして使用できるようになります。
iPhone、iPad、または別のMacで、ストリーミングしたい写真またはビデオを探します。
 をタップまたはクリックします。
をタップまたはクリックします。注記: アプリによっては、最初に別のボタンをタップまたはクリックしなければならない場合があります。例えば、「写真」では、
 をクリックしてから、「AirPlay」をタップします。
をクリックしてから、「AirPlay」をタップします。リストからストリーミング先にしたいMacを選択します。
注記: ストリーミングするには、別のデバイスでパスワードの入力が必要になることがあります。
Macで再生コントロールを表示するには、Macの画面で再生中のビデオの上にポインタを移動します。
ストリーミングを停止するには、iPhone、iPad、または別のMacのストリーミング送信元のアプリでAirPlayをタップまたはクリックしてから、リストのデバイスをタップします。
普段使用しているアプリのコンテンをツAirPlayで再生するときによく使うApple TVやスマートTVを検出して自動的に接続するようにiPhoneまたはiPadを設定できます。この機能のオン/オフを切り替えるには、「設定」>「一般」>「AirPlayとHandoff」と移動してから、「自動」、「しない」、または「確認」を選択します。
MacにiPhoneまたはiPadをミラーリングする
iPhoneまたはiPadでコントロールセンターを開きます。
 をタップしてから、再生出力先としてMacを選択します
をタップしてから、再生出力先としてMacを選択します
iPhone、iPad、または別のMacのオーディオをお使いのMacで再生する
AirPlayを使って、iPhone、iPad、または別のMacからお使いのMacにオーディオをストリーミングできます。これにより、Macをスピーカーのように使用できるようになります。
iPhone、iPad、または別のMacで、オーディオアプリ(「ポッドキャスト」や「ミュージック」など)を開いてから、再生する項目を選択します。
 をタップまたはクリックしてから、再生出力先としてMacを選択します。
をタップまたはクリックしてから、再生出力先としてMacを選択します。
Macからテレビにビデオをストリーミングする
Macで、ストリーミングしたいビデオを探します。
再生コントロールの
 をクリックしてから、Apple TVまたはスマートTVを選択します。
をクリックしてから、Apple TVまたはスマートTVを選択します。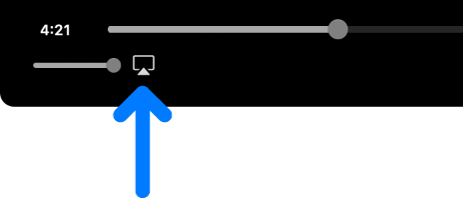
ストリーミングを停止するには、Macのストリーミング送信元のアプリで
 をクリックしてから、リストのMacをクリックします。
をクリックしてから、リストのMacをクリックします。
Macをテレビにミラーリングする
Macで、メニューバーの
 をクリックします。
をクリックします。 をクリックしてから、テレビを選択します。
をクリックしてから、テレビを選択します。入力を求められたら、Macで4桁のコードを入力します。
テレビにMac画面をミラーリングまたは拡張するように設定するには、
 をクリックしてから、「内蔵ディスプレイをミラーリング」または「別のディスプレイとして使用」を選択します。
をクリックしてから、「内蔵ディスプレイをミラーリング」または「別のディスプレイとして使用」を選択します。
MacからHomePodにオーディオをストリーミングする
Macで、ストリーミングしたいオーディオを探します。
 または
または  をクリックしてから、HomePodを選択します。
をクリックしてから、HomePodを選択します。
ストリーミングを停止するには、Macのストリーミング送信元のアプリで ![]() または
または ![]() をクリックしてから、リストのMacをクリックします。
をクリックしてから、リストのMacをクリックします。
