
Macでウィジェットを追加する/カスタマイズする
Macでデスクトップや通知センターにウィジェットを追加して、スケジュール、よく使うデバイス、天気、最新ニュースのヘッドラインなどを確認できるようにします。
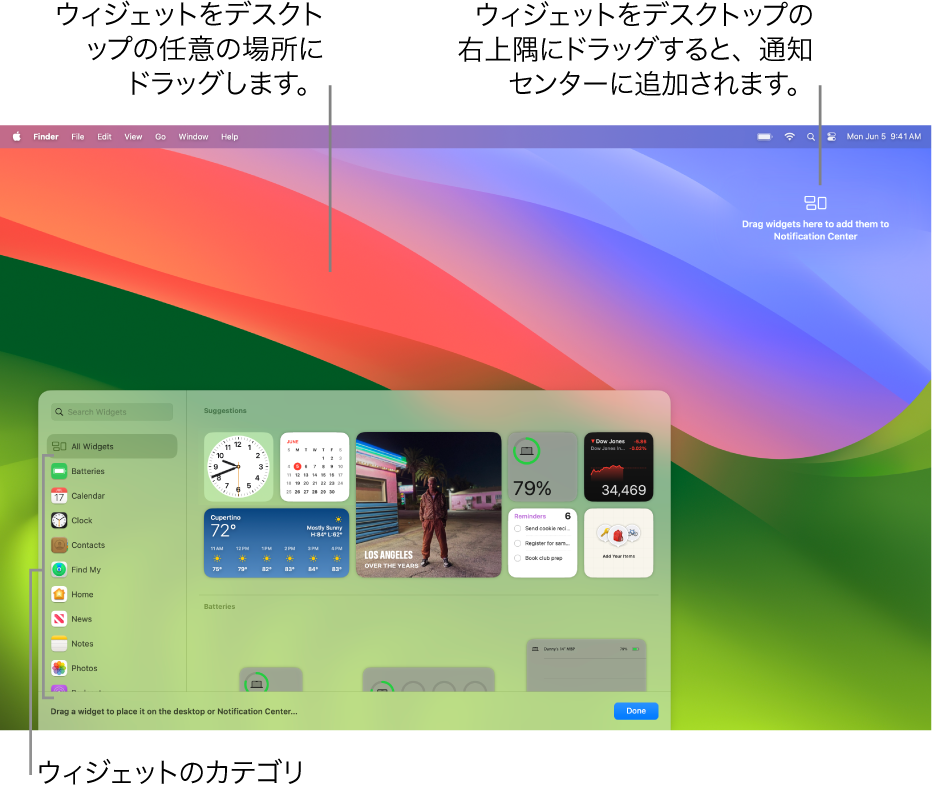
通知センターを開くには、メニューバーで日付と時刻をクリックするか、2本指でトラックパッドの右端から左に向かってスワイプします。通知センターを閉じるには、デスクトップのどこかをクリックします。
ヒント: デスクトップウィジェットがほかのウインドウで隠れている場合は、壁紙をクリックして開いているウインドウを画面の外に移動するとウィジェットを表示できます。
デスクトップをクリックしたときに開いているほかのウインドウを画面の外に移動したくない場合は、「デスクトップとDock」設定で「壁紙をクリックしてデスクトップを表示」の設定を「ステージマネージャ使用時のみ」に変更できます。変更すると、ステージマネージャを使用している場合のみ、デスクトップをクリックするとウインドウが画面の外に移動します。
デスクトップにウィジェットを追加する
Macで、Controlキーを押したまま壁紙をクリックしてから、「ウィジェットを編集」を選択します。
ウィジェットギャラリーで、ウィジェットを探します。または、カテゴリをクリックして、利用可能なウィジェットを表示します。
デスクトップにウィジェットを追加するには、以下のいずれかの操作を行います:
自動的にウィジェットをデスクトップ上に配置する: ウィジェットをクリックします(または、ウィジェットの「追加」ボタン
 をクリックします)。
をクリックします)。手動でウィジェットをデスクトップ上に配置する: ウィジェットをデスクトップ上の任意の位置にドラッグします。
新しいウィジェットの場所を変更するには、ウィジェットをデスクトップ上の別の場所にドラッグします。新しいウィジェットが不要な場合は、「削除」ボタン
 をクリックします。
をクリックします。ウィジェットの追加が終了したら、ウィジェットギャラリーの右下隅にある「完了」をクリックします。
通知センターにウィジェットを追加する
Macで、通知センターを開きます。
通知センターの下部にある「ウィジェットを編集」をクリックします。
ウィジェットギャラリーで、ウィジェットを探します。または、カテゴリをクリックして、利用可能なウィジェットを表示します。
通知センターにウィジェットを追加するには、以下のいずれかの操作を行います:
ウィジェットをデスクトップの右上隅にドラッグします。
ウィジェットをクリックします(または、ウィジェットの「追加」ボタン
 をクリックします)。
をクリックします)。
通知センター内で新しいウィジェットの場所を変更するには、ウィジェットを上下にドラッグします。新しいウィジェットが不要な場合は、「削除」ボタン
 をクリックします。
をクリックします。ウィジェットの追加が終了したら、ウィジェットギャラリーの右下隅にある「完了」をクリックします。
iPhoneのウィジェットをMacで使用する
iPhoneにインストールされているアプリのウィジェットを使用するには、iPhoneに以下が必要です:
iOS 17以降を使用している
Macと同じApple IDでサインインしている
Macの近くにある、またはMacと同じWi-Fiネットワークに接続している
Macで、アップルメニュー

 をクリックします。(下にスクロールする必要がある場合があります。)
をクリックします。(下にスクロールする必要がある場合があります。)「ウィジェット」に移動して、「iPhoneウィジェットを使用」をオンにします。
これでウィジェットギャラリーにiPhoneのウィジェットが表示され、デスクトップまたは通知センターに追加できるようになります。
ウィジェットをクリックしたときに「続けるにはiPhoneで[アプリ名]を開いてください」というメッセージが表示された場合、そのアプリはMacにインストールされていません。操作するには、iPhoneでそのアプリを開く必要があります。iPhoneとMacの両方のバージョンを提供していない他社製アプリもあります。
ウィジェットをカスタマイズする
Macで、Controlキーを押したままウィジェットをクリックします。
次のいずれかを実行します:
ウィジェットに表示される情報を変更する: 「[ウィジェット名]を編集」を選択してから、オプションを変更するか、強調表示されている情報をクリックして変更します。例えば、「リマインダー」の「リスト」ウィジェットで、強調表示されているリストをクリックして別のリマインダーリストを選択します。完了したら、ウィジェットの「完了」をクリックします。
注記: ショートカットメニューに「[ウィジェット名]を編集」が表示されない場合は、ウィジェットに表示される情報を変更できません。
ウィジェットのサイズを変更する: 別のサイズを選択します。
ウィジェットを削除する: 「ウィジェットを削除」を選択します。
ウィジェットのカスタマイズが終了したら、「完了」をクリックします。
デスクトップからウィジェットを削除する
Macで、壁紙をクリックしてから、「ウィジェットを編集」を選択します。
削除したいウィジェットの「削除」ボタン
 をクリックします。
をクリックします。
通知センターからウィジェットを削除する
Macで、通知センターを開きます。
次のいずれかを実行します:
Controlキーを押したまま削除したいウィジェットをクリックし、ショートカットメニューから「このウィジェットを削除」を選択します。
削除したいウィジェットの上にポインタを移動し、Optionキーを押したままにしてから、「削除」ボタン
 をクリックします。
をクリックします。
ウィジェットの設定を変更する
Macで、アップルメニュー

 をクリックします。(下にスクロールする必要がある場合があります。)
をクリックします。(下にスクロールする必要がある場合があります。)右側の「ウィジェット」に移動します。
「ウィジェットを表示」の横にあるチェックボックスを選択または選択解除します。
デスクトップに: デスクトップ上にウィジェットを表示します。
ステージマネージャ使用時に: ステージマネージャがオンになっている場合にウィジェットを表示します。
このオプションをオフにすると、デスクトップ上の項目が非表示になります。項目にアクセスしたいときは、デスクトップをクリックすると表示されます。
「ウィジェットスタイル」ポップアップメニューをクリックして、オプションを選択します:
自動: 自動的にモノクロとフルカラーを切り替えます。
モノクロ: 常にモノクロでウィジェットを表示します。
フルカラー: 常にフルカラーでウィジェットを表示します。
「iPhoneウィジェットを使用」のオン/オフを切り替えます。
