iPod touchユーザガイド
- iPod touchユーザガイド
- iOS 13の新機能
- お使いのiPod touchについて
- 著作権
iPod touchで写真やビデオを編集する
「写真」App ![]() に含まれるツールを使って、iPod touch上で写真やビデオを編集できます。iCloud写真を使用している場合は、行った編集がすべてのデバイスで同期されます。
に含まれるツールを使って、iPod touch上で写真やビデオを編集できます。iCloud写真を使用している場合は、行った編集がすべてのデバイスで同期されます。
iPod touchでiCloud写真を使用するを参照してください。
光と色を調整する
「写真」で、写真またはビデオのサムネールをタップしてフルスクリーンで表示します。
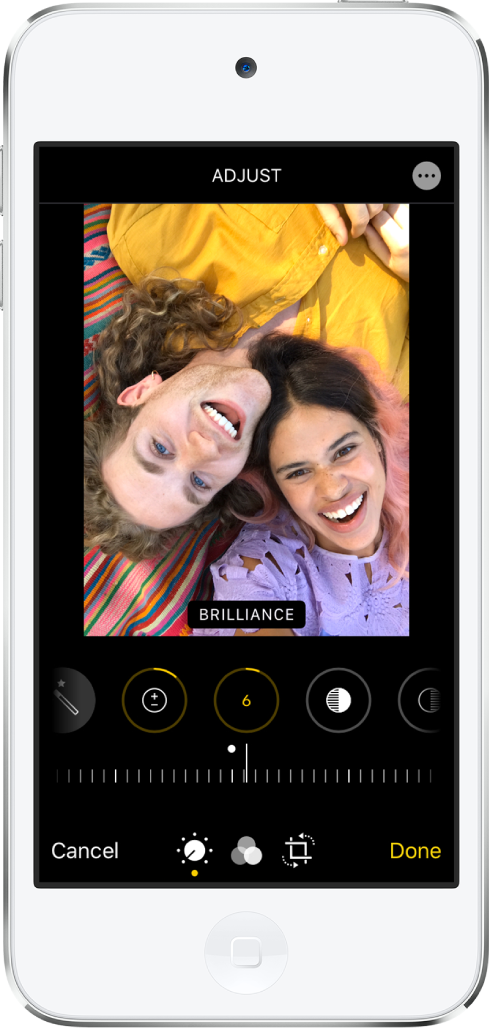
「編集」をタップし、写真の下を左にスワイプして、露出、ブリリアンス、ハイライトなどの各エフェクトの編集ボタンを表示します。
いずれかのボタンをタップしてから、スライダをドラッグしてエフェクトを調整します。
各エフェクトで行った調整のレベルがボタンの枠線で表示されるため、レベルを上げたエフェクトと下げたエフェクトが一目で分かります。
エフェクトを確認するには、エフェクトのボタンをタップして、適用前と適用後のショットを表示します(または、写真をタップして編集済みのバージョンとオリジナルを切り替えます)。
チェックマークをタップして編集内容を保存するか、変更が気に入らない場合は
 をタップしてから「変更内容を破棄」をタップします。
をタップしてから「変更内容を破棄」をタップします。
ヒント: ![]() をタップすると、エフェクトを使って写真またはビデオを自動的に編集できます。
をタップすると、エフェクトを使って写真またはビデオを自動的に編集できます。
写真をトリミングする/回転させる/反転させる
「写真」で、写真またはビデオのサムネールをタップしてフルスクリーンで表示します。
「編集」をタップし、
 をタップしてから、以下のいずれかの操作を行います:
をタップしてから、以下のいずれかの操作を行います:手動でトリミングする: 四角形のコーナーをドラッグして、写真に残したい領域を囲みます。写真をピンチオープンまたはピンチクローズすることもできます。
プリセットの標準の比率にトリミングする:
 をタップしてから、「スクエア」、「2:3」、「8:10」などの比率を選択します。
をタップしてから、「スクエア」、「2:3」、「8:10」などの比率を選択します。回転させる:
 をタップして、写真を90度回転させます。
をタップして、写真を90度回転させます。反転させる:
 をタップして、イメージを横方向に反転させます。
をタップして、イメージを横方向に反転させます。
チェックマークをタップして編集内容を保存するか、変更が気に入らない場合は
 をタップしてから「変更内容を破棄」をタップします。
をタップしてから「変更内容を破棄」をタップします。
傾きの補正/遠近を調整する
「写真」で、写真またはビデオのサムネールをタップしてフルスクリーンで表示します。
「編集」をタップしてから、
 をタップします。
をタップします。傾きの補正をするか、縦方向または横方向の遠近を調整するエフェクトボタンを選択します。
スライダをドラッグしてエフェクトを調整します。
各エフェクトで行った調整のレベルがボタンの黄色の枠線で表示されるため、レベルを上げたエフェクトと下げたエフェクトが一目で分かります。ボタンをタップすると、編集済みのエフェクトとオリジナルが切り替わります。
編集内容を保存するには、チェックマークをタップします。
フィルタエフェクトを追加する
「写真」で、写真またはビデオのサムネールをタップしてフルスクリーンで表示します。
「編集」をタップしてから
 をタップして、「ビビッド」、「ドラマチック」、「シルバートーン」などのフィルタエフェクトを適用します。
をタップして、「ビビッド」、「ドラマチック」、「シルバートーン」などのフィルタエフェクトを適用します。いずれかのフィルタをタップしてから、スライダをドラッグしてエフェクトを調整します。
編集済みの写真をオリジナルと比較するには、写真をタップします。
チェックマークをタップして編集内容を保存するか、変更が気に入らない場合は
 をタップしてから「変更内容を破棄」をタップします。
をタップしてから「変更内容を破棄」をタップします。
編集した写真を元に戻す
写真を編集して変更を保存した後に、オリジナルのイメージに戻すことができます。
編集した写真を開き、「編集」をタップしてから「元に戻す」をタップします。
「オリジナルに戻す」をタップします。
写真をマークアップする
写真をタップしてフルスクリーンで表示します。
「編集」をタップしてから、
 をタップします。
をタップします。「マークアップ」
 をタップします。
をタップします。さまざまな描画ツールやカラーを使って写真に注釈を付けます。
 をタップして、図形やテキストを追加します。署名を追加することもできます。
をタップして、図形やテキストを追加します。署名を追加することもできます。
iPod touchのマークアップを使ってAppで描画するを参照してください。
ビデオをトリミングする
「写真」でビデオを開いて、「編集」をタップします。
フレームビューアのいずれかの端をドラッグしてから、「完了」をタップします。
トリミングしたビデオのみを保存する場合は「ビデオを保存」、両方のバージョンのビデオを保存する場合は「ビデオを新規クリップとして保存」をタップします(iOS 13.3以降)。
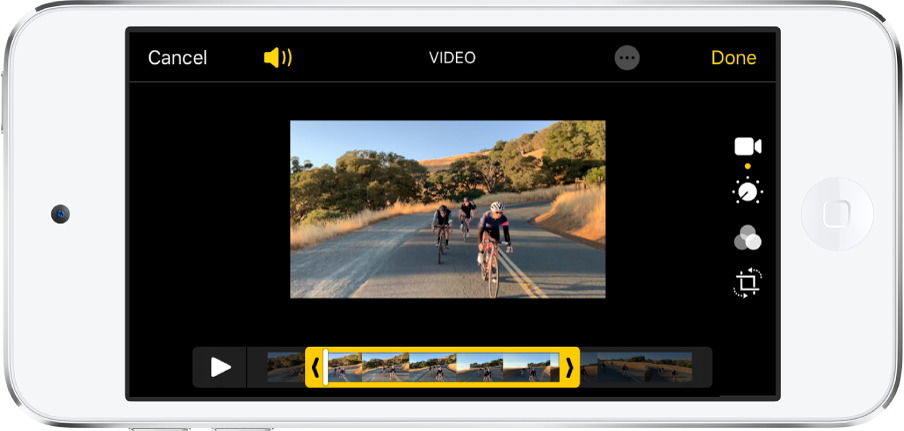
保存後にトリミングを取り消すには、ビデオを開き、「編集」をタップしてから「元に戻す」をタップします。
注記: 新規クリップとして保存したビデオは、オリジナルに戻すことはできません。
スローモーション撮影したビデオのスローモーション箇所を設定する
スローモーションで撮影したビデオを開いて、「編集」をタップします。
フレームビューアの下にある白い縦棒をドラッグして、スローモーションで再生する箇所を設定します。
