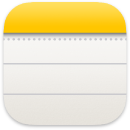 メモ
メモ
メモに残せるのはテキストだけではありません。思いついたことを書き留めたり、チェックリスト、イメージ、Webリンクなどを追加したりします。アプリケーションやWebページ、デスクトップ、フルスクリーンモードでもSplit Viewでも、クイックメモはどこからでも追加できます。タグを作成して使用することで、メモを整理したり同じカテゴリのメモを簡単に検索したりできます。共有フォルダを使用すると、メモのフォルダ全体をグループと共有できます。だれでも参加して共同作業ができます。名前の言及(@名前)をメモに追加すると、相手に興味のあるコンテンツのアップデートを知らせることができます。また、アクティビティ表示で最新の変更内容をすべて確認できます。
Siri に頼む。以下のように話しかけます:「新しいメモを作成」
必要な場所でクイックメモを追加する。新しいクイックメモでは、MacのどのアプリケーションやWebサイトからでもメモを作成し、サイドバーの新しい「クイックメモ」カテゴリでいつでも確認できます。Macで何をしているときでも、思いついたことを記録したり、場所を忘れないようにしたり、覚えておきたいWebサイトへのリンクを作成したりできます。「メモ」を開く必要はありません。元のアプリケーションやWebサイトに戻ると、クイックメモのサムネールが表示されるので、そのサイトやアプリケーションについてメモした有益な情報を思い出すことができます。それをタップすると、クイックメモが開きます。
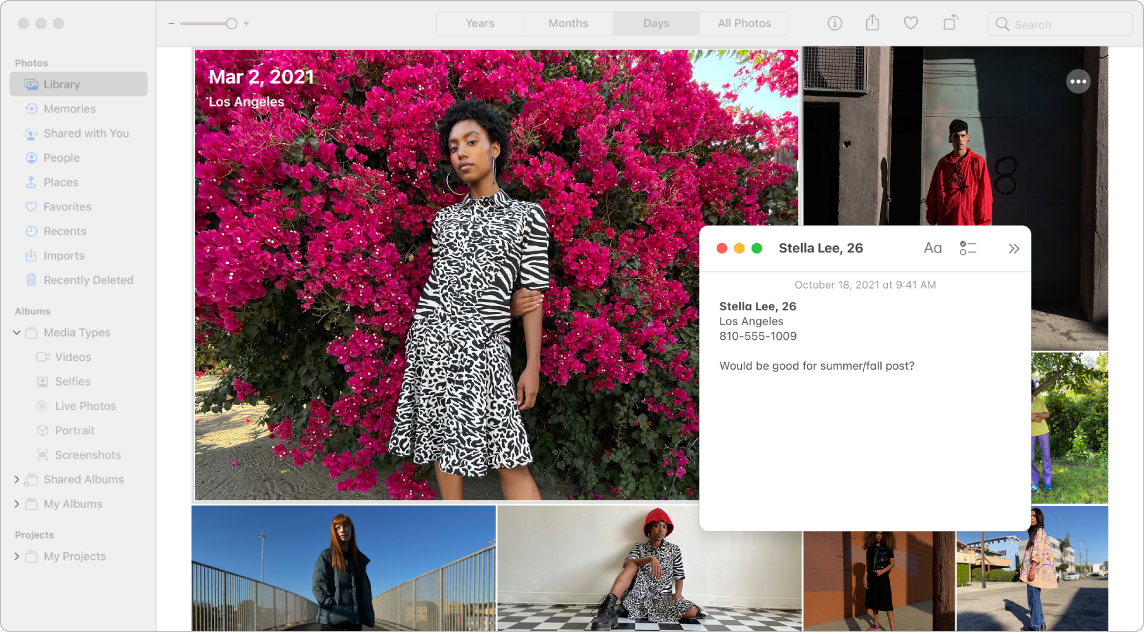
簡単にアクセス。キーボードショートカットのFn+Qキーまたは「システム環境設定」 ![]() >「デスクトップとスクリーンセーバ」で指定したホットコーナーを使用して、どこにいてもクイックメモを作成できます。Safariでは、Webページのテキストを強調表示し、「共有」
>「デスクトップとスクリーンセーバ」で指定したホットコーナーを使用して、どこにいてもクイックメモを作成できます。Safariでは、Webページのテキストを強調表示し、「共有」 ![]() >「クイックメモを追加」とクリックすると、強調表示したテキストがメモに追加されます。
>「クイックメモを追加」とクリックすると、強調表示したテキストがメモに追加されます。
クイックメモのサイズや位置を調整して(角をドラッグしてクイックメモのサイズを変更したり、タイトルバーをドラッグして位置を変更したりします)、ブラウズしているコンテンツを妨げないようにします。
内容を追加したり、メモをロック/共有したりする。「メモ」のツールバーを使って、インタラクティブなチェックリスト、写真、ビデオ、スケッチ、表、リンクなどをメモに素早く追加できます。メモはパスワードでロックできます。メモに共同制作者を追加したり、「メール」、「メッセージ」、「リマインダー」、またはAirDropにメモのコピーを送信したりできます。
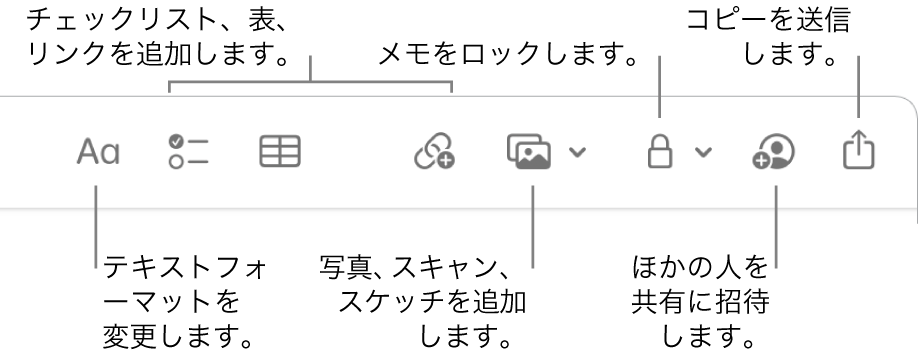
ヒント: Apple IDでサインインし、「メモ」でiCloudがオンになっていれば、すべてのデバイスでメモが最新の状態に同期されます。たとえば、MacでTo Doリストを作成してから、移動中にiPhoneで項目に完了済みのマークを付けることができます。
タグを追加する。メモ本文の任意の場所でタグを使用して、メモを分類したり整理したりできます。#記号に続けてタグテキストを入力します。サイドバーにタグを表示すると、特定のタグ(例: #vacation、#cooking)が付いたメモに素早くジャンプできます。カスタムのスマートフォルダを使用すると、同じタグに基づいてメモが自動的に1か所に集まります。
名前の言及を使用する。名前の言及(@の後ろに名前を入力します。例: @Leslie)を追加して、プロジェクトやソーシャルな場で共同制作者と直接つながることができます。相手にはメモの中で言及されたことを知らせるアラートが表示されるので、すぐに参加してもらうことができます。
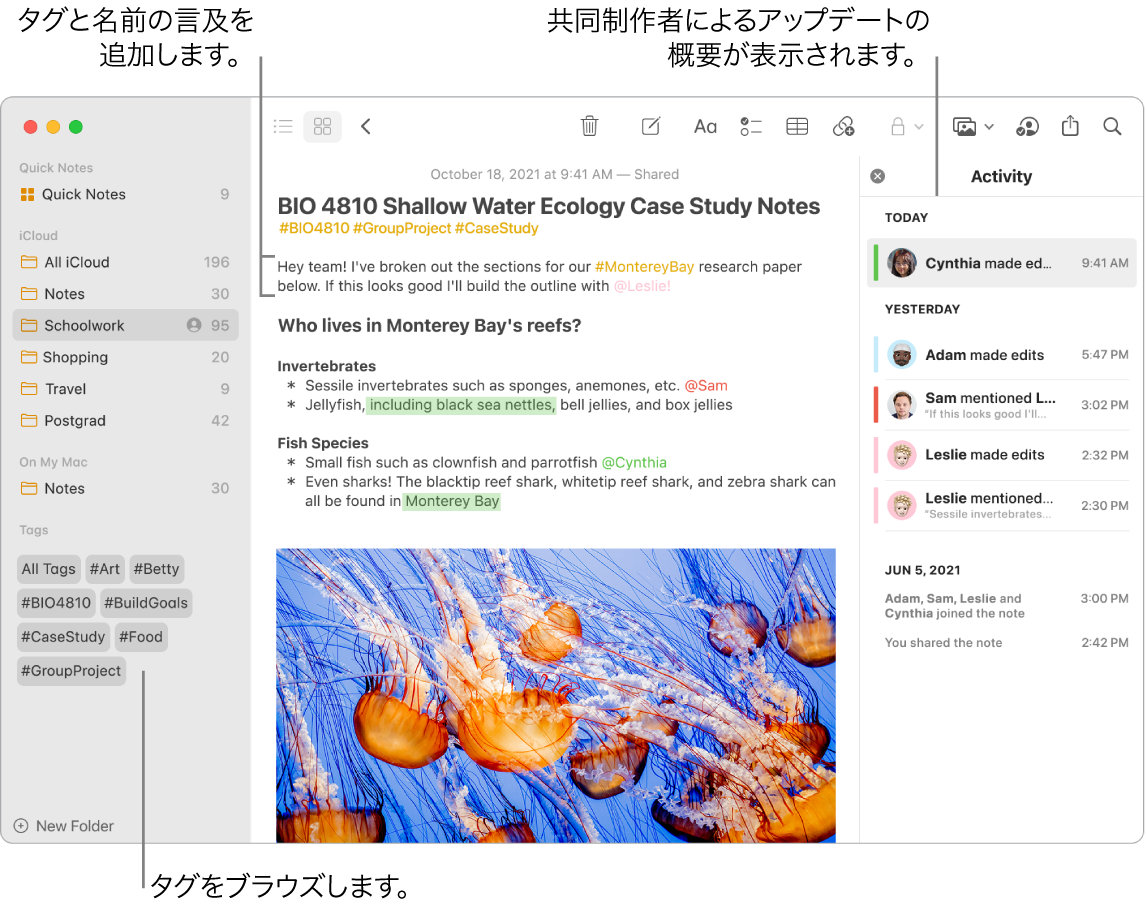
メモのアクティビティ概要を表示する。共有メモで作業していたユーザについての最新のアップデートをメモウインドウの右側にあるアクティビティ表示で確認できます。メモテキスト上で右にスワイプすると、エディタのコールアウトが表示され、強調表示された変更点とメモの編集日時が示されます。
ツールバーをカスタマイズする。Controlキーを押したままツールバー内をクリックして、「ツールバーをカスタマイズ」ウインドウを開きます。よく使う項目をツールバーにドラッグして、使いやすくカスタマイズします。
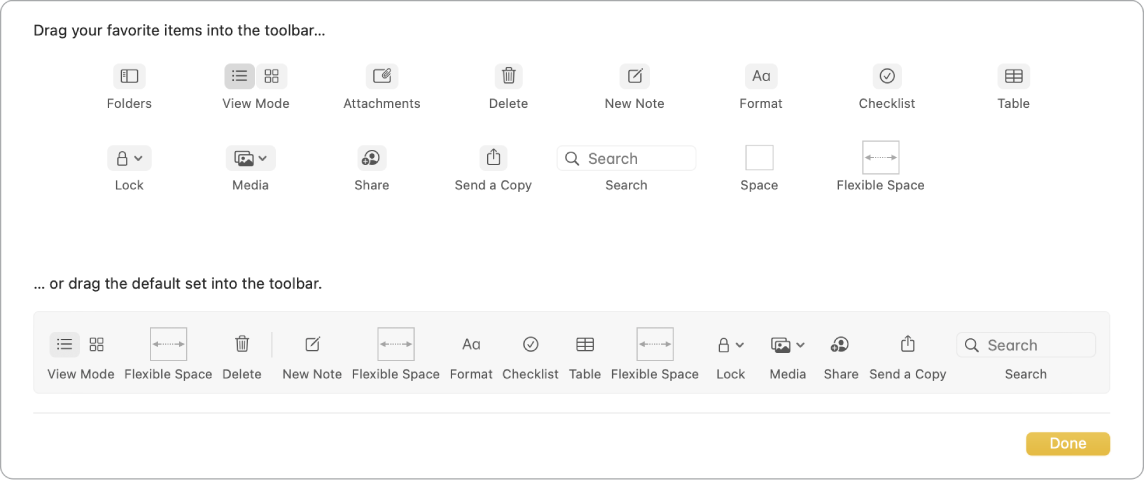
さらに詳しく。「メモユーザガイド」を参照してください。
