
iPad用GarageBandのAmpを使って演奏する
エレクトリックギターまたはエレクトリックベースを接続して、非常にリアルなさまざまな種類のアンプサウンドを使って演奏することができます。これらのアンプサウンドには、ギターアンプまたはベースアンプと1つ以上のストンプボックスエフェクトが結び付けられます。アンプコントロールの調整やストンプボックスエフェクトの追加により、サウンドをカスタマイズしたり、楽器を視覚的にチューニングしたりできます。
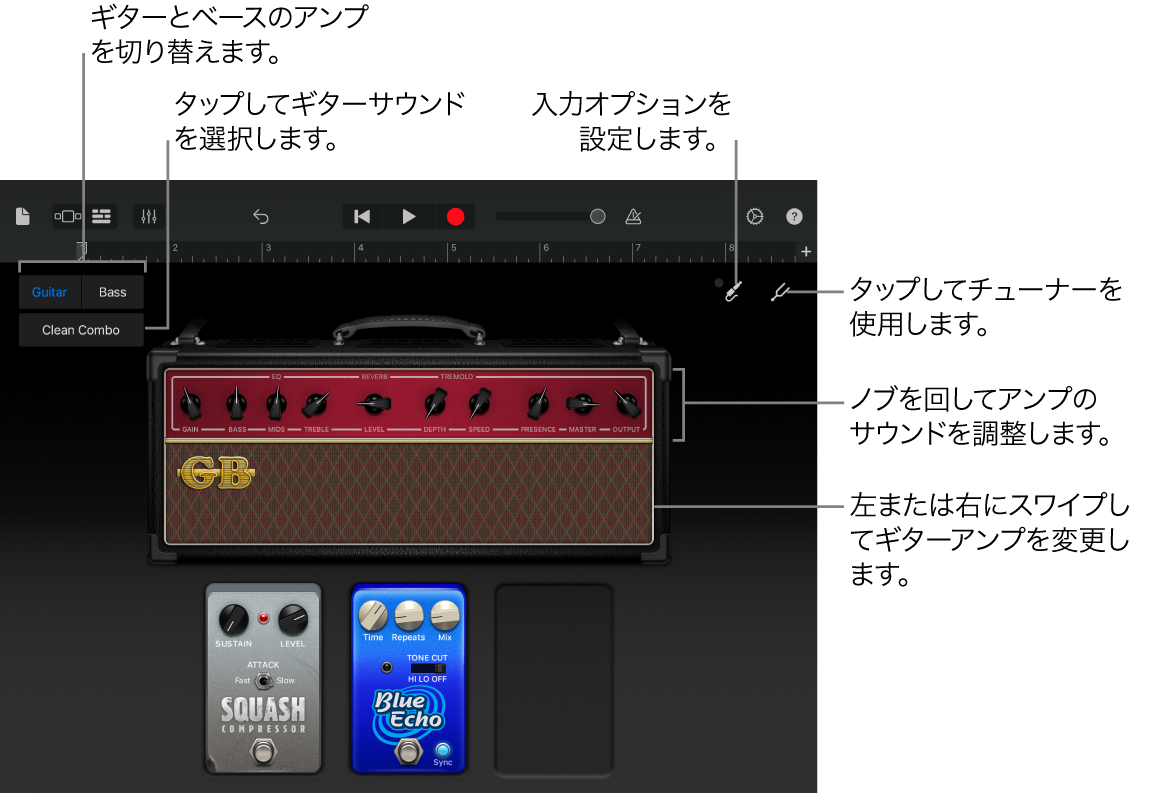
ギターまたはベースのサウンドを選択する
画面の左上付近にある現在のサウンドの名前をタップしてから、使用したいサウンドをタップします。 サウンドの名前を左または右にスワイプして変更することもできます。
ギターとベースでサウンドを切り替えるには、「Guitar」または「Bass」をタップします。別のカテゴリのサウンドを表示するには、いずれかのカテゴリ名をタップします。
アンプを変更する
アンプを左または右にスワイプします。
入力レベルを調整する
ギターまたはベースの演奏中にGarageBandが楽器から入力を受信しているときは、入力設定ボタン ![]() の横にある点が緑色になります。点が赤くなったら、歪みが発生しないように楽器のボリュームを下げてください。
の横にある点が緑色になります。点が赤くなったら、歪みが発生しないように楽器のボリュームを下げてください。
入力設定ボタンをタップしてから、入力レベルスライダを左または右にドラッグしてレベルを設定します。
入力レベルスライダは、入力ソースがソフトウェアレベルの制御に対応している場合に使用できます。
レベルを自動的に設定するには、入力レベルスライダの横にある「自動」スイッチをタップします。
入力デバイスが左右のチャンネルに対応している場合は、「左」または「右」をタップして入力チャンネルを選択します。
アンプコントロールを調整する
ノブをタッチしてから回して、アンプコントロールを調整します。
不要なノイズを減らす
ノイズゲートを使って、録音時の低レベルの入力ノイズを低減できます。ノイズゲートを使用すると、サウンドが一定の最小レベルを下回ったときにカットされます。
入力設定ボタン
 をタップしてから、「ノイズゲート」をオンにします。
をタップしてから、「ノイズゲート」をオンにします。「ノイズゲート」スライダをドラッグして、ノイズをなくすか、許容レベルまで低減させます。
外部デバイスのモニタをオンにする
iPadにエレクトリック音源やオーディオインターフェイスが接続されていると、ノイズゲートコントロールの下に「モニタ」スイッチが表示されます。
入力設定ボタン
 をタップします。
をタップします。「モニタ」スイッチをタップして、モニタをオンにします。モニタをオフにするには、スイッチをもう一度タップします。
ストンプボックスエフェクトを追加する/置き換える/取り除く
ストンプボックスは4つまで追加できます。左方向または右方向にストンプボックスをドラッグすることで、順番を変更できます。
ストンプボックスを追加するには、空のストンプボックス・スロットをタップしてからストンプボックスを選択します。
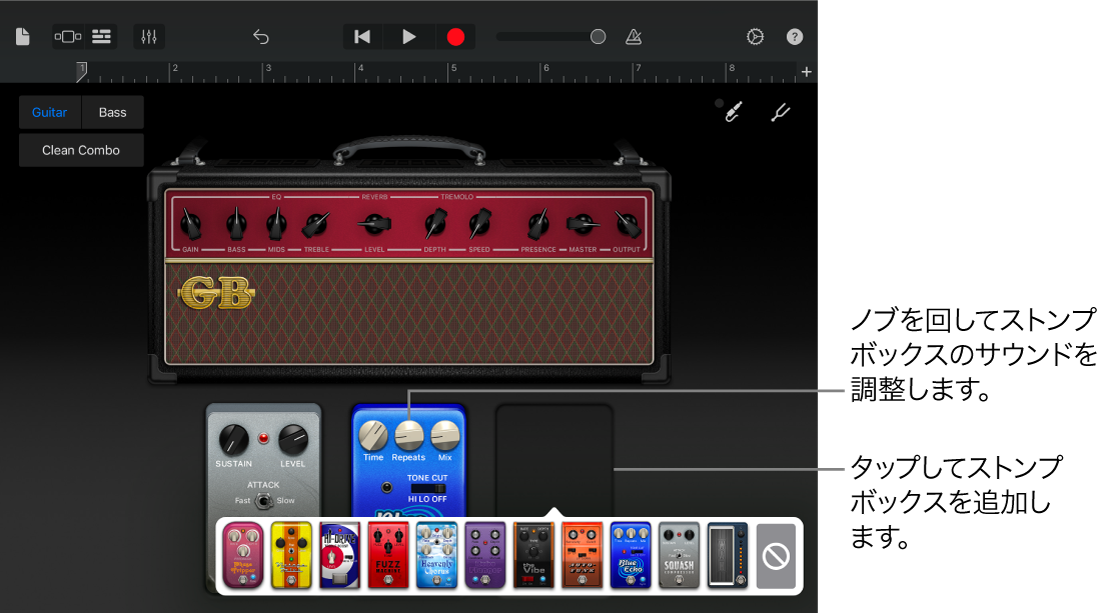
ストンプボックスを置き換えるには、置き換えたいストンプボックスをタップしてから、新しいストンプボックスを選択します。
ストンプボックスを取り除くには、ストンプボックスを画面の下部にドラッグします。
ストンプボックスのオン/オフを切り替える
ストンプボックスの下部にあるオン/オフスイッチをタップします。
ストンプボックスがオンになっているときは、そのインジケータランプ(通常は赤)がオンになります。
ストンプボックスコントロールを調整する
以下のいずれかの操作を行います:
ノブを調整する: ノブをタッチして押さえたまま、上下または左右にドラッグします。
ボタンまたはスイッチをオンにする: ボタンまたはスイッチをタップします。
「Wah」ペダルをFace Controlと一緒に使う
お使いの iPad が顔認証に対応している場合は、演奏中に口を動かすことで、「Modern Wah」ストンプボックスのペダルを動かすことができます。録音時には、Face Controlでのペダルの動きも記録されます。
空のストンプボックススロットをタップして、リストのワウペダルをタップします。
iPad を顔から25〜50 cm(10〜20インチ)の位置に置き、Face Controlボタン
 をタップします。
をタップします。Face Controlを初めて使うときは、 iPadのカメラへのアクセス許可を求められます。
演奏中に口を開けたり閉じたりすると、ペダルが上下に動きます。
Face Controlをオフにするには、再度Face Controlボタンをタップします。
注記: GarageBandでは、ARKitのフェイストラッキング機能によって表情が読み取られ、音源のエフェクトコントロールに反映されます。演奏時は、顔の情報はデバイス上で処理され、音楽だけが記録されます。
ギターまたはベースをチューニングする
左上隅にあるチューナーボタン
 をタップします。
をタップします。チューニングしたい開放弦を弾いてチューナーを確認します。
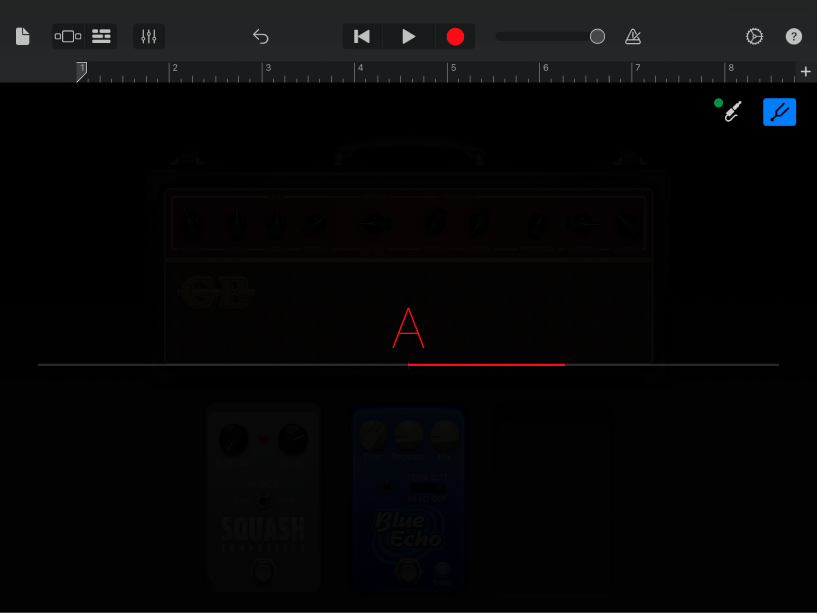
弦の音程が低すぎる(フラット)か高すぎる(シャープ)かは、赤い横線で示されます。弦のチューニングが合うと、中央の音名が青色に変わります。
チューナーボタンをもう一度タップしてチューナーを閉じます。
カスタムサウンドを保存する
アンプの変更、アンプコントロールの調整、ストンプボックスの追加または削除、ストンプボックスコントロールの調整を行って、既存のアンプサウンドを変更します。
画面の左上付近にある名前をタップしてから、「保存」をタップします。
カスタムサウンドの名前を入力し、「Done」をタップします。
初めてカスタムサウンドを保存すると、新しい「カスタム」カテゴリがサウンドのアイコンと一緒に表示されます。サウンドの名前を変更したりサウンドを削除したりするには、「編集」をタップしてから、アイコンをタップするか(サウンドの名前を変更する場合)、赤い丸をタップします(サウンドを削除する場合)。
クロストーク防止をオン/オフにする
ギターまたはベースがヘッドフォンポートに接続されているときに、モニタをオンにしていると、クロストークの影響で不要なフィードバックが発生することがあります。GarageBandのクロストーク防止によって、クロストークによるフィードバックの発生を防ぐことができます。クロストーク防止が特に役立つのは、ギターアンプまたはベースアンプでゲインを高く設定している場合、またオーバードライブやブーストのストンプボックスをModern Stackなどの高ゲインのアンプと共に使用している場合です。このような場合、クロストークによってフィードバックが発生し、出力レベルが突然高くなって耳障りなことがあります。
クロストーク防止により、モニタをオンにした状態で楽器のサウンドを変更できます。ただし、モニタをオフにするか別のトラックを選択すると、通常のサウンドに戻ります。クロストーク防止をオフにしてサウンドがどのように変化するかを確認することもできますが、その前に iPad のボリュームを下げることをおすすめします。
GarageBandを閉じます。
「設定」アプリを開き、「GarageBand」を選択してから、「クロストーク防止」をオンまたはオフにします。
