
辞書ユーザガイド
macOS Sequoia用
Macの辞書アプリを使うと、さまざまなソースから単語や語句の定義を簡単に取得できます。
ヒント: アプリで作業しているときやWebページをブラウズしているときにすばやく単語を調べることができます。
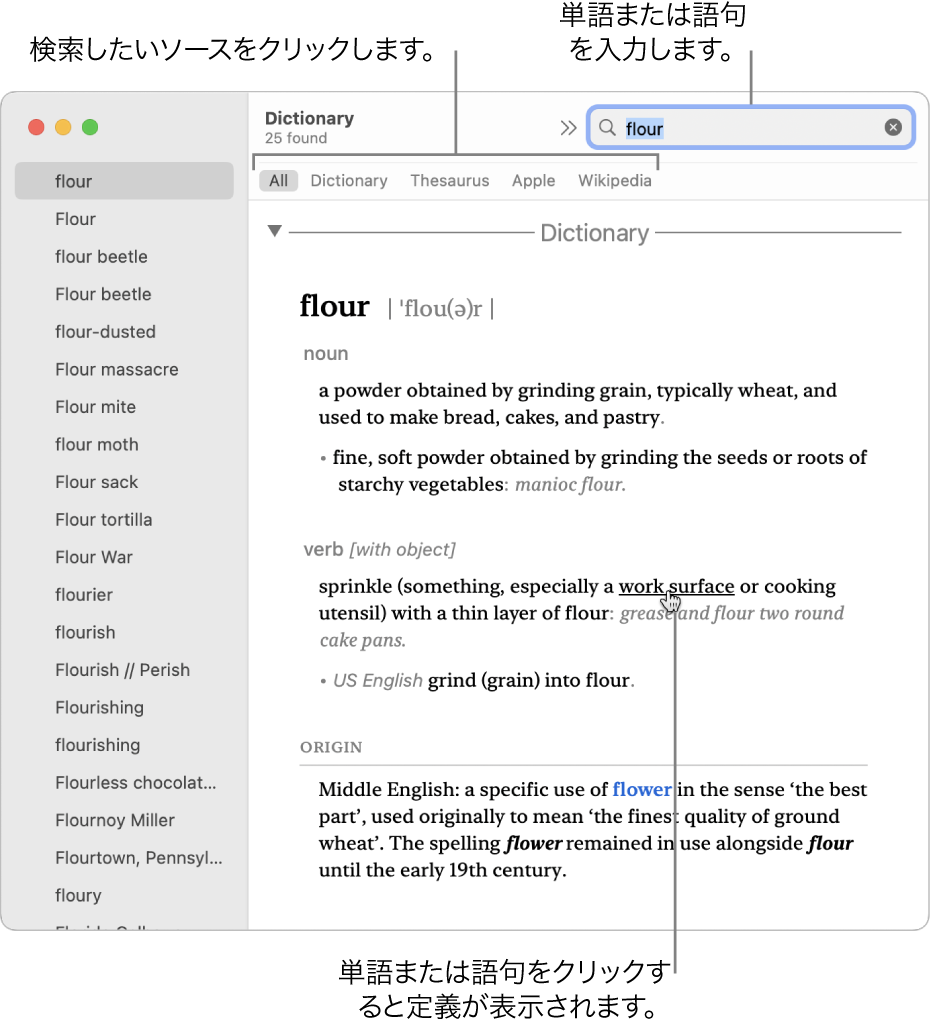
「辞書」はLaunchpadから開くことができます(DockでLaunchpadアイコン ![]() をクリックします)。
をクリックします)。
「辞書」で単語または語句を検索する
Macの辞書アプリ
 で、「辞書」ウインドウの右上隅にある検索フィールドに単語または語句を入力します。
で、「辞書」ウインドウの右上隅にある検索フィールドに単語または語句を入力します。注記: 別の辞書ソースを追加した場合は、辞書ソースのダウンロードが完了するのを待ってから単語または語句を検索してください。ソースの追加については、以下の「辞書ソースをカスタマイズする」を参照してください。
定義の本文内で、関連する単語へのリンク(青のテキスト)を確認できます。さらに、任意の単語や語句の上にポインタを合わせてクリックすると、その定義が表示されます。
定義の本文内で単語を調べると、SnapBackボタン
 が検索フィールドに表示されます。クリックすると、最初の定義に戻ります。トラックパッドで左右にスワイプするか、「辞書」ウインドウのツールバーにある「前へ」ボタン
が検索フィールドに表示されます。クリックすると、最初の定義に戻ります。トラックパッドで左右にスワイプするか、「辞書」ウインドウのツールバーにある「前へ」ボタン  または「次へ」ボタン
または「次へ」ボタン  をクリックして、表示した定義をたどっていくこともできます。
をクリックして、表示した定義をたどっていくこともできます。
テキストを小さくする/大きくする
Macの辞書アプリ
 で、「辞書」ウインドウのツールバーにあるフォントサイズのボタン
で、「辞書」ウインドウのツールバーにあるフォントサイズのボタン  をクリックします。
をクリックします。2本指でピンチして拡大/縮小することもできます。
辞書ソースをカスタマイズする
Macの辞書アプリ
 で、「辞書」>「設定」と選択します。スペイン語や韓国語の辞書など、ソースを選択したり並べ替えたりできます。発音の表示方法や、検索するWikipediaの言語など、一部のソースのオプションを設定できます。ここで選択するソースによって、「辞書」および単語を調べるときに表示されるソースが決まります。
で、「辞書」>「設定」と選択します。スペイン語や韓国語の辞書など、ソースを選択したり並べ替えたりできます。発音の表示方法や、検索するWikipediaの言語など、一部のソースのオプションを設定できます。ここで選択するソースによって、「辞書」および単語を調べるときに表示されるソースが決まります。
不適切な単語を非表示にする
自分や家族のために辞書の不適切なコンテンツへのアクセスを制限するには、スクリーンタイムの設定を変更します。アップルメニュー

単語を検索しても「辞書」で見つからない場合は、「辞書」設定で選択したソースにその単語が存在しないか、「スクリーンタイム」の設定で制限されている可能性があります。可能な場合は、「辞書」に代替の単語が表示されます。
Spotlightを使用して、すばやく定義を確認することもできます。
