
Macの「連絡先」で連絡先ピクチャを追加する/変更する
連絡先カードに表示されるピクチャを追加または変更できます。このピクチャは、連絡先情報を使用するほかのアプリ(「メール」や「メッセージ」など)でも表示されます。選択したピクチャを連絡先が見ることはありません。見るのは自分だけです。
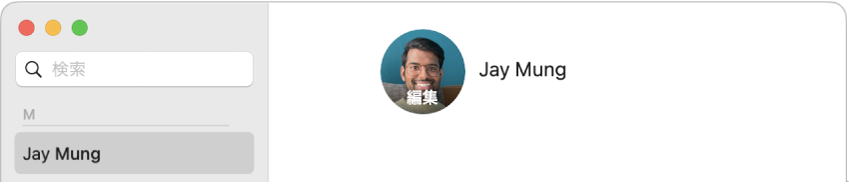
ヒント: ピクチャをすばやく追加または変更するには、デスクトップまたはフォルダのピクチャをカード内のモノグラムまたは現在のピクチャにドラッグしてから、「保存」をクリックします。
ミー文字を追加する/変更する
Macの連絡先アプリ
 で、カードを選択してから、連絡先名の左の画像をクリックします。
で、カードを選択してから、連絡先名の左の画像をクリックします。サイドバーの「ミー文字」を選択してから、次のいずれかを実行します:
ミー文字を作成する: 一番上の列の「追加」ボタン
 をクリックし、画面に表示される指示に従ってミー文字をカスタマイズしてから、「完了」をクリックします。
をクリックし、画面に表示される指示に従ってミー文字をカスタマイズしてから、「完了」をクリックします。既存のミー文字を選択する: ミー文字をクリックします。
以下のいずれかの操作を行って、ミー文字を調整します:
拡大/縮小する: つまみを左または右にドラッグします。
ピクチャを移動する: ピクチャを円内でドラッグして動かします。
顔の表情を選択する: 「ポーズ」をクリックして、ミー文字のポーズを選択します。
背景のカラーを選択する: 「スタイル」をクリックしてから、スタイルを選択します。
「保存」をクリックしてから、ウインドウの下部近くにある「完了」をクリックします。
画像を追加する/変更する
Macの連絡先アプリ
 で、カードを選択してから、連絡先名の左のミー文字または画像をクリックします。
で、カードを選択してから、連絡先名の左のミー文字または画像をクリックします。以下のいずれかを実行します:
絵文字を使用する: サイドバーの「絵文字」を選択してから、絵文字を選択します。使いたい絵文字が表示されていない場合は、「追加」ボタン
 をクリックするとその他の選択肢が表示されます。「スタイル」をクリックしてから(絵文字の背景を変更したい場合)、「保存」をクリックします。
をクリックするとその他の選択肢が表示されます。「スタイル」をクリックしてから(絵文字の背景を変更したい場合)、「保存」をクリックします。ミー文字を使用する: サイドバーの「ミー文字」を選択してから、ミー文字を選択します。カスタムミー文字を追加するには、一番上の列の「追加」ボタン
 をクリックし、画面に表示される指示に従ってミー文字のパーツをカスタマイズします。「ポーズ」や「スタイル」を選択することもできます。ミー文字のカスタマイズが終了したら、「完了」をクリックします。
をクリックし、画面に表示される指示に従ってミー文字のパーツをカスタマイズします。「ポーズ」や「スタイル」を選択することもできます。ミー文字のカスタマイズが終了したら、「完了」をクリックします。モノグラムを使用する: サイドバーの「モノグラム」を選択してから、背景色を選択します。文字を変更する場合は、丸の中で入力することもできます。モノグラムのカスタマイズが終わったら、手順4に進みます。
Macを使って写真を撮る: 「カメラ」をクリックし、準備ができたら「写真を撮る」をクリックします。
システムのデフォルトピクチャを使用する: 「候補」をクリックしてから、macOSで用意されたピクチャから選択します。
ピクチャを調節します:
拡大/縮小する: つまみを左または右にドラッグします。
ピクチャを移動する: ピクチャを円内でドラッグして動かします。
「保存」をクリックしてから、ウインドウの下部近くにある「完了」をクリックします。
連絡先の画像をミー文字に変更することもできます。
ピクチャを削除する
Macの連絡先アプリ
 で、連絡先を選択します。
で、連絡先を選択します。「カード」>「カスタム画像を消去」と選択します。
モノグラムは削除できません。
