Apple Vision Pro ユーザガイド
- ようこそ
- ほかの人がApple Vision Proを使えるようにする
- 著作権
Apple Vision ProのKeynoteでテキストを揃える/間隔を設定する
テキストにタブを挿入する
タブストップを設定してテキストを左揃え、右揃え、中央揃え、または小数点揃えにすることができます。タブを挿入すると、挿入ポイントとその右にあるテキストが次のタブストップまで移動し、その位置から入力を開始できます。
テキストをタップして、タブストップを挿入したい位置に挿入ポイントを置いて、もう一度タップします。
表示されるメニューで「挿入」をタップしてから、「タブ」をタップします。
「挿入」を表示するために

挿入ポイントが最も近いタブストップに移動します。「タブ」をタップするたびに、次のタブストップに移動します。
テキストを配置する/位置を揃える
表のセル、テキストボックス、または図形内のテキストを、左揃え、右揃え、中央揃え、または両端揃えに調整することができます。
テキストボックスまたは図形をタップして選択します。表で作業している場合は、表のセルをタップするか、行または列を選択します。
表示されるフォーマットバーの
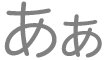 をタップしてから、配置ボタンのいずれかをタップします。
をタップしてから、配置ボタンのいずれかをタップします。
テキストの余白を設定する
テキストと、テキストを含むテキストボックスや図形との間隔を調整できます。
図形またはテキストボックスをタップするか、その中のテキストを選択します。
ウインドウ上部のナビゲーションバーにある

「余白」セクションで、


段組みテキストをフォーマットする
図形またはテキストボックスをタップするか、テキストを選択します。
ウインドウ上部のナビゲーションバーにある

「段組み」をタップしてから、必要に応じて以下の操作を実行します:
列数を変更する:


段の幅を設定する: すべての段で同じ幅を使用するには、「段の幅を均等にする」をオンにします。段の幅をそれぞれ異なるものにするには、このオプションをオフにしてから、「列のサイズ」セクションの各列番号の下にある


段の間隔を設定する: 「段の間隔」の横にある


行間隔を調整する
図形またはテキストボックスをタップするか、テキストボックスのテキストを選択します。
表セル内のテキストの行間隔は調整できません。
注記: プレゼンテーションで段落スタイルを使用していて、行間隔の変更を段落スタイルに取り込みたい場合は、ピンチして段落の最後の文字を越えてドラッグするとフォーマット記号が取り込まれます(フォーマット記号は最後の文字上にドラッグしたときに表示されます)。Apple Vision ProのKeynoteでテキストの外観を変更するを参照してください。
ウインドウ上部のナビゲーションバーにある

「行間隔」をタップして、以下のいずれかの操作を行います:
テキストの行間隔を設定する: 「間隔」の横にある


段落前後の間隔を設定する: 「前」または「後」の横にある


