
Aggiungere, modificare o eliminare elenchi di promemoria sul Mac
Crea elenchi separati per organizzare tutte le cose da fare in categorie, come progetti, vacanze o film da vedere.
Puoi scegliere un colore e un’icona diversi per ciascun elenco promemoria.
Nota: tutte le funzionalità di Promemoria descritte in questo manuale sono disponibili con la versione aggiornata dei promemoria iCloud. Se utilizzi account di altri provider, alcune funzionalità potrebbero non essere disponibili.
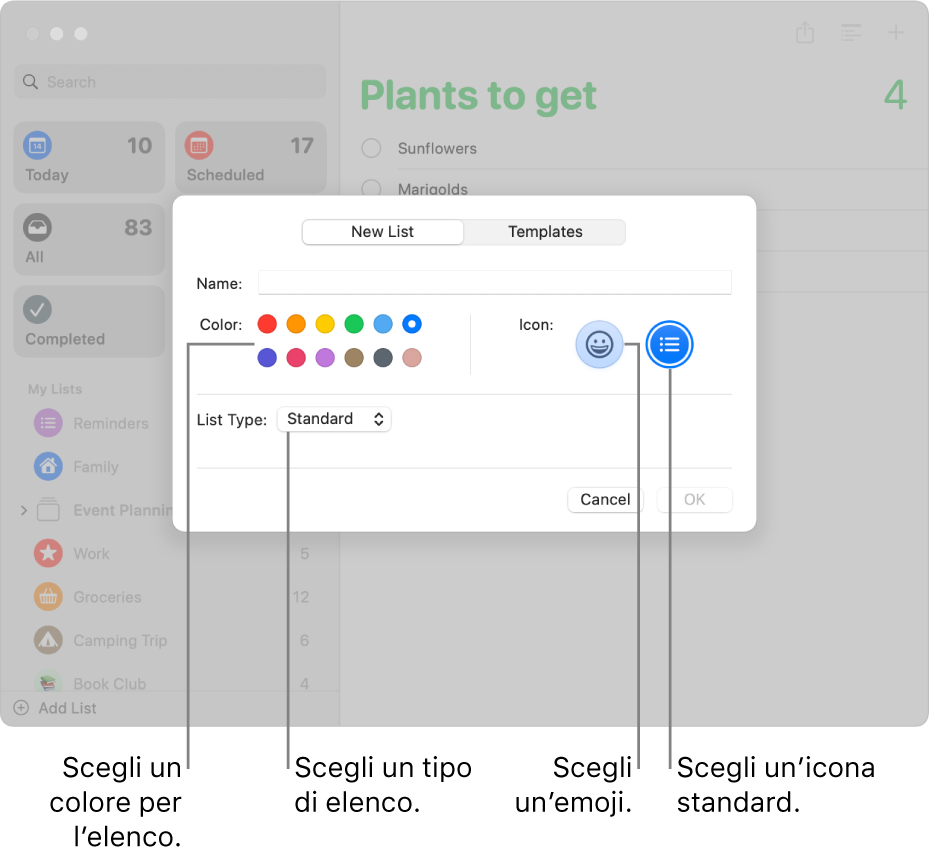
Aggiungere gli elenchi promemoria
Apri l’app Promemoria
 sul Mac.
sul Mac.Fai clic su
 nell’angolo in basso a sinistra della barra laterale.
nell’angolo in basso a sinistra della barra laterale. Se la barra laterale non viene mostrata, scegli Vista > Mostra barra laterale.
Se utilizzi più di un account per i promemoria, seleziona un elenco sotto l’account a cui desideri aggiungere l’elenco prima di fare clic sul pulsante Aggiungi elenco.
Inserisci un nome per l’elenco di promemoria.
Fai clic su un campione di colore per scegliere un colore per l’elenco.
Per scegliere un’icona elenco, esegui una delle seguenti operazioni:
Utilizza un’icona Promemoria: Fai clic su
 , quindi scegli un’icona.
, quindi scegli un’icona.Utilizza un’emoji: fai clic su
 , quindi scegli una emoji.
, quindi scegli una emoji.
Fai clic sul menu a comparsa “Tipo di elenco” e scegli un’opzione:
Standard: crea un elenco di promemoria standard.
Lista della spesa: crea una lista della spesa organizzata automaticamente in sezioni che corrispondono alla disposizione tipica dei prodotti nei punti vendita.
Elenco smart: crea un elenco smart personalizzato. Consulta Creare elenchi smart personalizzati.
Fai clic su OK.
Nota: gli elenchi Smart personalizzati e le liste della spesa sono disponibili solo per i promemoria iCloud aggiornati.
Modificare il nome, il colore o l’icona di un elenco promemoria
Apri l’app Promemoria
 sul Mac.
sul Mac.Fai doppio clic sull’icona dell’elenco nella barra laterale.
Nel campo Nome, inserisci un nuovo nome per l’elenco.
Fai clic su un campione di colore per scegliere un nuovo colore per l’elenco.
Fai clic su
 per scegliere una emoji o
per scegliere una emoji o  per scegliere una nuova icona dall’elenco.
per scegliere una nuova icona dall’elenco.Fai clic su OK.
Se desideri solo modificare il nome di un elenco, puoi tenere premuto il tasto Ctrl mentre fai clic sul nome dell’elenco di promemoria, scegliere Rinomina, specificare un nuovo nome per l’elenco, quindi premere Invio.
Eliminare un elenco di promemoria
Se elimini un elenco di promemoria, tutti i promemoria di tale elenco vengono spostati in “Eliminati di recente”, dove puoi visualizzare e recuperare i promemoria per 30 giorni. Dopo 30 giorni, i promemoria vengono eliminati in modo permanente. Se desideri conservare i promemoria, puoi spostarli in un altro elenco prima di eliminare l’elenco.
Se elimini un elenco smart personalizzato, l’elenco viene eliminato, ma i promemoria nell’elenco non vengono eliminati.
Apri l’app Promemoria
 sul Mac.
sul Mac.Seleziona un elenco nella barra laterale, quindi premi il tasto Elimina.
Se l’elenco contiene dei promemoria, fai clic su Elimina per confermare che desideri rimuovere tutti i promemoria nell’elenco.
Rimuovere un elenco smart standard
Non puoi eliminare gli elenchi smart standard, ma puoi rimuoverli dalla barra laterale.
Apri l’app Promemoria
 sul Mac.
sul Mac.Scegli Visualizza > Mostra elenchi smart, quindi seleziona o deseleziona un elenco smart.
Nell’app Promemoria, accanto agli elenchi smart standard vengono visualizzati i segni di spunta.
