
Registrare un filmato in QuickTime Player sul Mac
Puoi creare un filmato utilizzando la videocamera integrata sul Mac o utilizzando iPhone, iPad o iPod touch. Quando registri un filmato, vengono visualizzati i controlli, che ti consentono di avviare la registrazione, controllare il volume e scegliere le opzioni di registrazione.
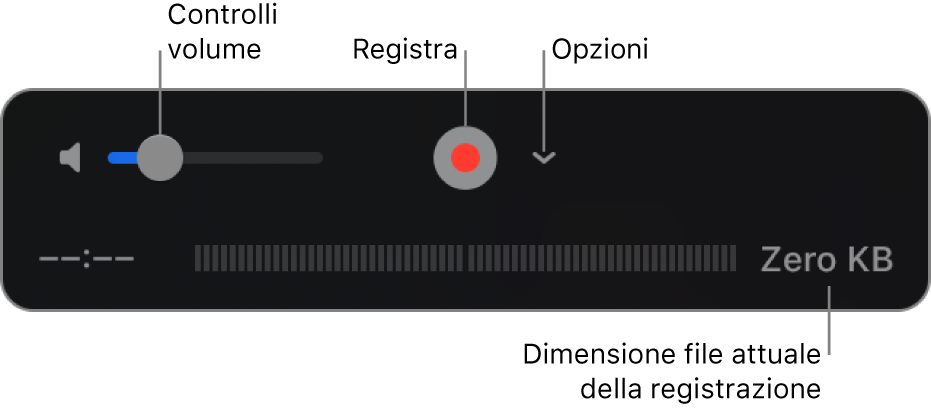
Utilizzare la fotocamera integrata sul Mac
Nell’app QuickTime Player
 sul Mac, scegli File > Nuova registrazione filmato.
sul Mac, scegli File > Nuova registrazione filmato.Quando appaiono i controlli di registrazione, accanto alla videocamera integrata del tuo Mac si accende una luce verde.
Suggerimento: se il tuo Mac è sprovvisto di videocamera, puoi collegarne una esterna.
Fai clic sul menu a comparsa Opzioni, quindi scegli fra le opzioni seguenti:
Fotocamera: scegli una videocamera se hai più di una videocamera a disposizione.
Microfono: scegli un microfono se hai più di un microfono a disposizione.
Qualità: scegli la qualità di registrazione. La massima qualità di registrazione produce file non compressi che possono occupare molto spazio sul disco.
Impostazione
Descrizione
Alta
Video H.264 e audio AAC 44100 Hz
Massima
Video Apple ProRes 422 e audio Linear PCM
Regola il controllo del volume per sentire l’audio che stai registrando.
Fai clic sul pulsante Registra
 per avviare la registrazione. Fai clic sul pulsante Stop
per avviare la registrazione. Fai clic sul pulsante Stop  quando hai finito (oppure utilizza Touch Bar).
quando hai finito (oppure utilizza Touch Bar).Per mettere in pausa la registrazione, fai clic sul pulsante Registra
 tenendo premuto il tasto Opzione, quindi fai di nuovo clic per riprendere la registrazione.
tenendo premuto il tasto Opzione, quindi fai di nuovo clic per riprendere la registrazione.Scegli File > Salva per salvare la registrazione e assegnare un nome.
Utilizzare un iPhone, iPad o iPod touch collegato al Mac
Puoi acquisire ciò che vedi sullo schermo di un dispositivo collegato e salvarlo come file filmato sul Mac.
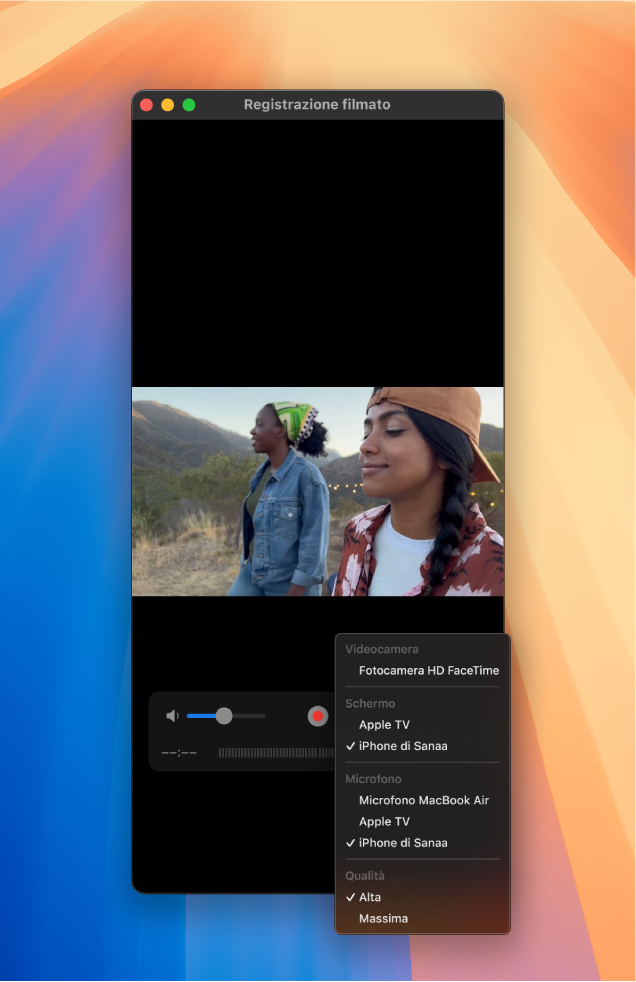
Collega il dispositivo al Mac.
Apri l’app QuickTime Player
 sul Mac.
sul Mac.Scegli File > Nuova registrazione filmato.
Fai clic sul menu a comparsa Opzioni, quindi scegli fra le opzioni seguenti:
Fotocamera: scegli l’iPhone, iPad o iPod touch collegato.
Microfono: scegli un microfono (se hai più di un microfono disponibile).
Schermo: scegli uno schermo su cui mostrare le immagini (se hai più di uno schermo disponibile).
Altoparlante: scegli un altoparlante esterno (se hai più di un altoparlante disponibile).
Qualità: scegli la qualità di registrazione. La massima qualità di registrazione produce file non compressi che possono occupare molto spazio sul disco.
Impostazione
Descrizione
Alta
Video H.264 e audio AAC 44100 Hz
Massima
Video H.264 e audio Linear PCM
Regola il controllo del volume per sentire l’audio che stai registrando.
Fai clic sul pulsante Registra
 per avviare la registrazione. Fai clic sul pulsante Stop
per avviare la registrazione. Fai clic sul pulsante Stop  quando hai finito (oppure utilizza Touch Bar).
quando hai finito (oppure utilizza Touch Bar).Per mettere in pausa la registrazione, fai clic sul pulsante Registra
 tenendo premuto il tasto Opzione, quindi fai di nuovo clic per riprendere la registrazione.
tenendo premuto il tasto Opzione, quindi fai di nuovo clic per riprendere la registrazione.Scegli File > Salva per salvare la registrazione e assegnare un nome.
Suggerimento: se iPhone, iPad o iPod touch supporta AirDrop, puoi registrare un video sul dispositivo e inviarlo in modalità wireless al Mac, quindi aprirlo in QuickTime Player. Consulta Usa AirDrop per inviare elementi ai dispositivi Apple vicini.
