
Annotare un PDF in Anteprima sul Mac
Anche se non puoi modificare il testo di un PDF in Anteprima, puoi utilizzare gli strumenti di modifica per fornire un feedback o scrivere qualcosa da ricordare. Gli strumenti di modifica nella barra strumenti Modifica sono ideali per le collaborazioni, usali per suggerire dei cambiamenti a un PDF e rispondere ai suggerimenti.
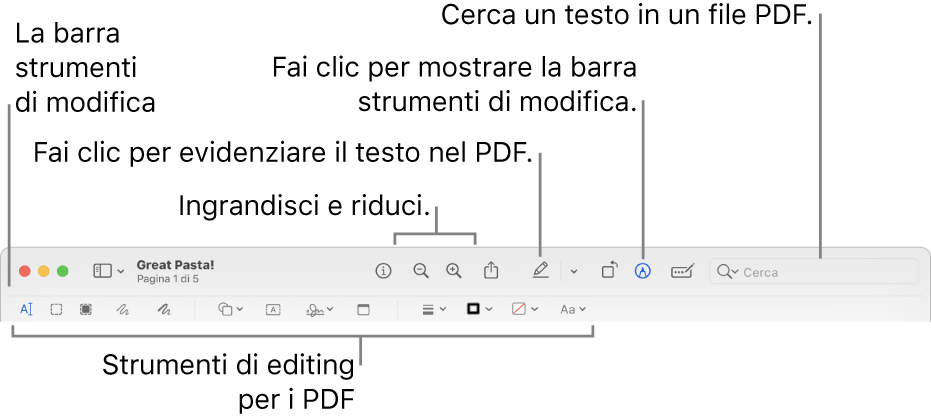
Vai all’app Anteprima
 sul Mac.
sul Mac.Apri il PDF che vuoi annotare.
Fai clic su
 (se la barra strumenti di modifica non è visualizzata).
(se la barra strumenti di modifica non è visualizzata).Utilizza gli strumenti nella barra strumenti per modificare il PDF.
Nota: per salvare un PDF e consentire la modifica delle note in un secondo momento, scegli una delle seguenti opzioni: File > Salva, File > Esporta o File > Esporta in PDF. (I PDF vengono salvati anche con le note modificabili quando è attivo il salvataggio automatico). Per salvare un PDF e incorporare le note in modo che non possano essere modificate, scegli File > Stampa, quindi seleziona “Salva come PDF”.
Strumento
Descrizione
Selezione testo

Seleziona il testo da copiare o eliminare. Consulta Selezionare e copiare testo in un PDF.
Selezione rettangolare

Seleziona un’area rettangolare in un’immagine da copiare o eliminare.
Oscuramento selezione

Seleziona il testo per rimuoverlo dalla vista in maniera permanente. Puoi modificare l’oscuramento mentre modifichi il documento, ma una volta chiuso il file l’oscuramento diventa permanente.
Schizzo

Disegna una forma utilizzando un solo tratto.
Se il disegno viene riconosciuto come una forma standard, viene sostituito da tale forma; per utilizzare il disegno, sceglilo dalla tavolozza che viene mostrata.
Disegno

Disegna una forma utilizzando un tratto singolo. Premi il dito con più decisione sul trackpad per disegnare con una linea più spessa e più scura.
Questo strumento appare solo sui computer con un trackpad Force Touch.
Forme

Fai clic su una forma, quindi trascinala dove desiderato. Per ridimensionare la forma, utilizza le maniglie blu. Se ha maniglie verdi, utilizzale per modificare la forma.
Per ruotare una forma, posiziona il puntatore su di essa, posiziona il pollice e un dito sul trackpad, quindi ruotali come se stessi girando un coperchio. Fai clic tenendo premuto il tasto Maiuscole per selezionare più forme e ruotarle insieme.
Per evidenziare o ingrandire un’area della pagina, fai clic su
 , quindi fai clic su uno di questi strumenti:
, quindi fai clic su uno di questi strumenti:Evidenzia
 : trascina l’evidenziazione dove desiderato. Per ridimensionarla utilizza le maniglie blu.
: trascina l’evidenziazione dove desiderato. Per ridimensionarla utilizza le maniglie blu.Ingrandisci

Testo

Digita il testo, quindi trascina la casella testo dove desiderato.
Firma

Se sono presenti firme, fai clic su una, quindi trascinala dove desideri. Per ridimensionarla utilizza le maniglie blu.
Per creare una nuova firma, fai clic sullo strumento Firma, fai clic su “Crea firma” se visualizzato, quindi fai clic su una delle opzioni per creare la firma:
Usa un trackpad: fai clic sul testo quando ti viene richiesto, apponi la firma sul trackpad utilizzando il dito, quindi, quando hai terminato, premi un tasto qualsiasi, quindi fai clic su Fine. Se il risultato non ti convince, fai clic su Cancella, quindi riprova.
Se la funzionalità è supportata dal trackpad, premi il dito con decisione sul trackpad per firmare con una linea più spessa e scura.
Usa la fotocamera integrata del computer Mac: Posiziona la tua firma (su carta bianca) di fronte alla telecamera in modo che sia allineata con la linea blu nella finestra. Quando la tua firma appare nella finestra, fai clic su Fine. Se il risultato non ti convince, fai clic su Cancella, quindi riprova.
Usa iPhone o iPad: fai clic su “Seleziona dispositivo” per scegliere un dispositivo (se ce n’è più di uno disponibile). Sul dispositivo, usa il dito o Apple Pencil (su iPad) per firmare. Se non sei soddisfatto del risultato, tocca Cancella, quindi riprova. Quando hai terminato, fai clic su Fine.
I tuoi dispositivi devono soddisfare i requisiti di sistema di Continuity. Consulta l’articolo del supporto Apple Requisiti e funzioni di Continuity su dispositivi Apple.
Se utilizzi VoiceOver, il lettore dello schermo integrato sul Mac, puoi aggiungere una descrizione della firma quando ne crei una. Questo è particolarmente utile se crei più firme e devi poterle distinguere per assicurarti di utilizzare quella giusta. Prima di fare clic o toccare Fine, fai clic sul menu a comparsa Descrizione, quindi scegli una descrizione, come Iniziali, o scegli Personalizzata per creare la tua descrizione. Quando vuoi firmare un documento PDF, naviga all’interno dell’elenco di firme utilizzando VoiceOver. Quando senti la descrizione della firma che desideri utilizzare, premi VO-Barra spaziatrice per selezionarla.
Se utilizzi iCloud Drive, le firme sono disponibili su tutti i Mac sui quali iCloud Drive è attivo.
Per eliminare una firma, posiziona il puntatore sopra di essa, quindi fai clic su
 (a destra della firma). La firma non è più disponibile per l’utilizzo nelle app in cui è disponibile la funzionalità che consente di aggiungerla.
(a destra della firma). La firma non è più disponibile per l’utilizzo nelle app in cui è disponibile la funzionalità che consente di aggiungerla.Consulta Compilare un modulo PDF.
Nota

Digita il tuo testo. Per modificare il colore di una nota, fai clic tenendo premuto il tasto ctrl sulla nota, quindi scegli un colore. Per spostare la nota, trascinala in una posizione differente.
Consulta Aggiungere note e fumetti a un file PDF.
Stile forma

Cambia lo spessore e il tipo di linee utilizzate in una forma e aggiungi un’ombra.
Colore bordo

Cambia il colore delle linee utilizzate in una forma.
Colore riempimento

Cambia il colore utilizzato all’interno di una forma.
Stile testo

Cambia il font o lo stile e il colore del font.
Ritaglia

Nascondi parte di un’immagine. Trascina gli angoli delle maniglie fino a includere all’interno dei bordi della cornice solo l’area che vuoi mantenere. Puoi anche trascinare la cornice per riposizionarla. Quando hai finito, fai clic su Ritaglia.
