
Formattare il testo nelle e-mail in Mail sul Mac
Mentre scrivi un nuovo messaggio, puoi inserire o modificare il testo, i caratteri e i simboli in moltissimi modi.
Cambiare i font e gli stili
Nell'app Mail
 sul Mac, nella finestra di un nuovo messaggio, fai clic sul pulsante Formato
sul Mac, nella finestra di un nuovo messaggio, fai clic sul pulsante Formato  nella barra degli strumenti, in alternativa, usa Touch Bar.
nella barra degli strumenti, in alternativa, usa Touch Bar.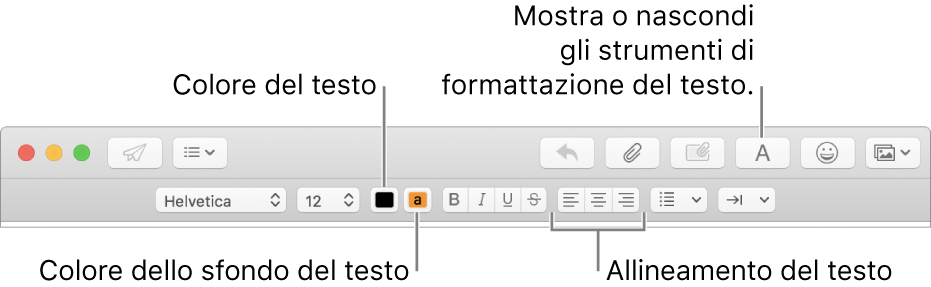
Fai clic sul pulsante per selezionare l’opzione che desideri usare.
Altre opzioni di formattazione sono disponibili nel menu Formato nella parte superiore dello schermo.
Puoi impostare i font che preferisci usare più spesso in Mail. Scegli Mail > Preferenze, quindi fai clic su “Font e Colori”. Per ulteriori informazioni su tutte le opzioni disponibili, fai clic sul pulsante Aiuto ![]() nel pannello.
nel pannello.
Copiare e incollare il testo
Nell’app Mail ![]() sul Mac, esegui una delle seguenti operazioni:
sul Mac, esegui una delle seguenti operazioni:
Copiare tutto il testo di un messaggio: posiziona il puntatore in un punto qualsiasi del corpo del messaggio (dove si trova il testo del messaggio), scegli Modifica > Seleziona tutto, quindi scegli Modifica > Copia.
Incollare testo: scegli Modifica > Incolla.
Incollare testo mantenendo lo stile esistente: scegli Modifica > Incolla e mantieni lo stile.
Incollare testo come una citazione: scegli Modifica > Incolla come citazione. Accanto al testo incollato viene visualizzata una barra verticale.
Includere i link web
Nell’app Mail ![]() sul Mac, esegui una delle seguenti operazioni:
sul Mac, esegui una delle seguenti operazioni:
Inserisci un URL, ad esempio apple.com, o incolla l'URL all'interno del tuo messaggio. Mail lo trasforma automaticamente in un link.
Nel messaggio, seleziona il testo che desideri convertire in link, quindi scegli Modifica > Aggiungi link e digita l'URL corrispondente.
Ad esempio, seleziona il testo “Vai al sito web di Apple”, quindi inserisci l'URL “www.apple.com/it” per trasformare il testo in un link che apre il sito web di Apple.
Dalla barra degli indirizzi di Safari, trascina l'indirizzo web nel messaggio. Inoltre, puoi inviare tramite e-mail la pagina web da Safari.
Includere i caratteri e i simboli
Nell'app Mail ![]() sul Mac, nella finestra di un nuovo messaggio, esegui una delle seguenti operazioni:
sul Mac, nella finestra di un nuovo messaggio, esegui una delle seguenti operazioni:
Nella barra degli strumenti, fai clic sul pulsante Emoji
 oppure scegli Modifica > Emoji e simboli.
oppure scegli Modifica > Emoji e simboli. Puoi utilizzare il visore caratteri per inserire emoticon o simboli e digitare caratteri in altre lingue, come l'arabo o il giapponese. Consulta: Utilizzare emoji e simboli.
Inoltre puoi inserire caratteri con accenti o segni diacritici. Consulta: Inserire caratteri con accenti.
Puoi impostare una preferenza di sistema per sostituire automaticamente il testo o i caratteri mentre li stai digitando in Mail. Per esempio, se inserisci “gil”, viene sostituito automaticamente con “gli”. Consulta: Sostituire testo e punteggiatura nei documenti.
Puoi visualizzare l'ortografia suggerita per le parole, aggiungere a un dizionario le parole o i termini che utilizzi più frequentemente oppure scegliere dizionari per specifiche lingue. Consulta: Eseguire il controllo ortografico e grammaticale
