Eseguire il backup e il ripristino del Mac
Per mantenere al sicuro i file, è importante eseguire regolarmente il backup di Mac Pro. Il metodo più semplice per eseguire il backup è utilizzare Time Machine, una funzionalità integrata nel Mac, per effettuare il backup di app, account, preferenze, musica, foto, filmati e documenti (non viene effettuato il backup del sistema operativo macOS). Usa Time Machine per effettuare il backup su un dispositivo di archiviazione esterno collegato a Mac Pro o a un volume di rete supportato. Per consultare l'elenco dei dispositivi supportati da Time Machine, consulta l'articolo del supporto Apple Effettuare il backup dei dischi che puoi usare con Time Machine.
Suggerimento: puoi usare un Mac condiviso che si trova sulla stessa rete di Mac Pro come destinazione per il backup. Sull'altro Mac, vai nel pannello Condivisione delle Preferenze di Sistema, quindi attiva “Condivisione file”. Aggiungi una cartella condivisa, fai clic tenendo premuto il tasto Ctrl sulla cartella, scegli “Opzioni avanzate”, quindi fai clic sull'opzione per condividere come destinazione di backup di Time Machine.
Configurare Time Machine. Assicurati che Mac Pro sia collegato alla stessa rete Wi-Fi del dispositivo di archiviazione esterno, in caso contrario collegalo direttamente a Mac Pro. Apri le Preferenze di Sistema, fai clic su Time Machine, quindi seleziona “Esegui backup automaticamente”. Seleziona l'unità che vuoi utilizzare per il backup ed è fatta.
Importante: crea spesso una copia di backup in una posizione esterna, per poter ripristinare le informazioni in caso di necessità. Le funzionalità di codifica avanzata di Mac Pro rendono difficile il recupero delle informazioni da un disco rigido danneggiato. Consulta l'articolo del supporto Apple Eseguire il backup del Mac con Time Machine.
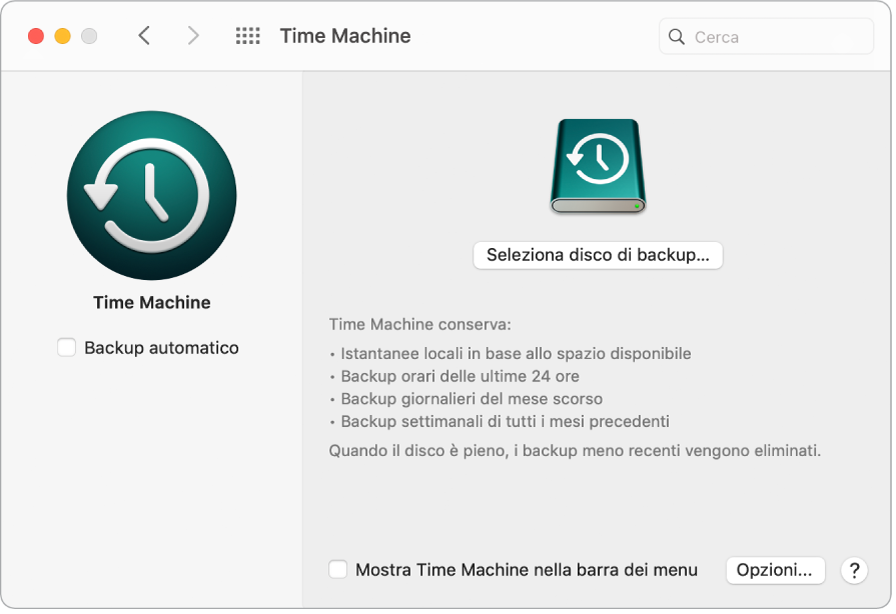
Effettuare il backup con iCloud. I file su iCloud Drive e le foto su “Foto di iCloud” vengono automaticamente archiviati su iCloud e non è necessario includerli nel backup di Time Machine. Tuttavia, se desideri includerli nel backup, esegui le seguenti operazioni:
iCloud Drive: Apri le Preferenze di Sistema, fai clic su ID Apple, quindi fai clic su iCloud e deseleziona “Ottimizza archiviazione Mac”. Il contenuto di iCloud Drive verrà archiviato sul Mac e verrà incluso nel backup.
Foto iCloud: apri Foto, quindi scegli Foto > Preferenze. Nel pannello iCloud, seleziona “Scarica originali su questo Mac”. Le versioni a risoluzione massima dell'intera libreria fotografica verranno archiviate sul Mac e verranno incluse nel backup.
Ripristinare i file. Puoi utilizzare Time Machine per ripristinare tutti i file contemporaneamente. Fai clic sull'icona Time Machine nella barra dei menu, quindi scegli “Entra in Time Machine”. (Se l'icona Time Machine non appare nella barra dei menu, scegli menu Apple > Preferenze di Sistema, fai clic su “Time Machine”, quindi seleziona “Mostra Time Machine nella barra dei menu”). Seleziona uno o più elementi che desideri ripristinare (singole cartelle o l'intero disco), quindi fai clic su Ripristina.
Se utilizzi Time Machine per eseguire il backup di Mac, puoi recuperare i file nel caso in cui il sistema operativo o il disco di avvio si danneggino. Per farlo, innanzitutto devi reinstallare macOS sul Mac prima di poter ripristinare i file utilizzando il backup di Time Machine. Continua a leggere per ulteriori informazioni.
Reinstallare macOS. I file del sistema operativo vengono mantenuti separati dai file personali in un disco di sistema sigillato. Tuttavia, alcune azioni come inizializzare o danneggiare involontariamente un disco, richiedono il ripristino di Mac Pro. Puoi reinstallare macOS, quindi utilizzare Time Machine per ripristinare i file personali dal backup. Con macOS Big Sur, esistono diversi modi per ripristinare il Mac. Ti potrebbe essere richiesto di installare una versione più recente di macOS rispetto a quella originale del tuo computer o a quella che stavi utilizzando prima che il disco si danneggiasse. Per ulteriori informazioni su queste opzioni, consulta Recuperare tutti i file da un backup di Time Machine nel Manuale utente di macOS e l'articolo del supporto Apple Come reinstallare macOS da macOS Recovery.
Importante: gli utenti avanzati possono creare un programma di installazione avviabile per reinstallare macOS in futuro. Questa opzione può essere utile se vuoi utilizzare una versione specifica di macOS. Consulta l'articolo del supporto Apple Come creare un programma di installazione avviabile per macOS.
Ulteriori informazioni. Consulta Eseguire il backup dei file con Time Machine e Risoluzione dei problemi di Time Machine sul Mac nel Manuale utente di macOS e l'articolo del supporto Apple Cosa fare prima di vendere, cedere o scambiare il Mac.
