Manuale utente di iPhone
- Ciao
- Novità di iOS 14
-
- Riattivare e sbloccare
- Regolare il volume
- Modificare i suoni e le vibrazioni
- Accedere alle funzionalità da “Blocco schermo”
- Aprire le app
- Fare un'istantanea o una registrazione dello schermo
- Modificare o bloccare l'orientamento dello schermo
- Cambiare lo sfondo
- Impostare una Live Photo come sfondo
- Facilitare l'accesso agli elementi sullo schermo
- Eseguire ricerche con iPhone
- Usare AirDrop per inviare elementi
- Eseguire le azioni rapide
- Utilizzare e personalizzare Centro di Controllo
- Aggiungere widget
- Caricare e controllare lo stato della batteria
- Informazioni sulle icone di stato
- Viaggiare con iPhone
-
- Calcolatrice
-
- Regolare il volume del suono dell’otturatore
- Regolare le impostazioni HDR della fotocamera
- Registrare video
- Modificare le impostazioni della registrazione video
- Salvare le impostazioni della fotocamera
- Modificare le impostazioni avanzate della fotocamera
- Visualizzare, condividere e stampare le foto
- Scansionare un codice QR
- Bussola
-
- Configurare FaceTime
- Effettuare e ricevere chiamate
- Effettuare una chiamata di gruppo con FaceTime
- Scattare una Live Photo
- Usare altre app durante una chiamata
- Aggiungere effetti fotocamera
- Modificare le impostazioni audio e video
- Abbandonare una chiamata o passare a Messaggi
- Bloccare le chiamate di interlocutori non desiderati
-
- Raccogliere informazioni su salute e attività fisica
- Creare un profilo sanitario
- Visualizzare informazioni sulla salute e sulla forma fisica
- Monitorare il ciclo mestruale
- Monitorare i livelli di esposizione all'audio degli auricolari e al rumore ambientale
-
- Introduzione alla programmazione degli orari di Sonno
- Configurare il tuo primo programma per le ore di sonno
- Disattivare le sveglie ed eliminare gli orari di Sonno programmati
- Aggiungere o modificare gli orari di Sonno
- Utilizzare iPhone in modalità Sonno
- Attivare o disattivare rapidamenteo la modalità Sonno su iPhone
- Modificare gli obiettivi di sonno e altre opzioni correlate
- Visualizzare la cronologia delle ore di sonno
- Condividere dati su salute e attività fisica
- Scaricare i dati sanitari
- Creare e condividere la cartella clinica
- Gestire la salute con l'elenco di controllo di Salute
- Registrarsi come donatore di organi
- Eseguire il backup dei dati di Salute
-
- Introduzione a Casa
- Configurare gli accessori
- Controllare gli accessori
- Aggiungere più abitazioni
- Configurare HomePod
- Configurare le videocamere
- Riconoscimento del volto
- Configurare un router
- Creare e utilizzare gli scenari
- Controllare l'abitazione mediante Siri
- Controllare la tua abitazione da remoto
- Creare un'automazione
- Condividere i controlli con altre persone
-
- Visualizzare le mappe
-
- Cercare luoghi
- Trovare attrazioni e servizi nelle vicinanze
- Ottenere informazioni sui luoghi
- Contrassegnare i luoghi
- Condividere luoghi
- Salvare i luoghi preferiti
- Scoprire nuovi luoghi con le guide
- Organizzare i luoghi in “Le mie guide”
- Ottenere informazioni meteo e sul traffico
- Eliminare le posizioni rilevanti
-
- Usare Siri, Mappe e widget per ottenere indicazioni
- Scegliere il tipo di viaggio preferito
- Ottenere indicazioni di guida
- Segnalare alterazioni della viabilità
- Trovare l'auto parcheggiata
- Ottenere indicazioni per la bici
- Trovare luoghi in cui fermarsi
- Ottenere indicazioni a piedi
- Ottenere indicazioni per i mezzi pubblici
- Visualizzare una panoramica dell'itinerario o le indicazioni in un elenco
- Modificare le impostazioni audio per indicazioni passo passo
- Selezionare altre opzioni per l'itinerario
- Ottenere indicazioni tra luoghi diversi dalla posizione attuale
- Eliminare indicazioni visualizzate di recente
- Utilizzare Mappe sul Mac per ottenere indicazioni
- Aiutaci a correggere e a migliorare Mappe
- Prenotare un'auto
-
- Configurare Messaggi
- Inviare e ricevere messaggi di testo
- Inviare un messaggio a un gruppo o a un'azienda
- Inviare foto, video e audio
- Animare i messaggi
- Utilizzare le app iMessage
- Utilizzare le memoji
- Inviare un effetto Digital Touch
- Inviare e ricevere somme di denaro con Apple Pay
- Modificare le notifiche
- Bloccare, filtrare e segnalare i messaggi
- Eliminare i messaggi
-
- Ottenere musica
- Visualizzare album, playlist e altro ancora
- Riprodurre musica
- Mettere in coda la musica
- Ascoltare le stazioni radio
-
- Abbonarsi a Apple Music
- Ascoltare musica in formato lossless
- Ascoltare musica in formato Dolby Atmos
- Trovare nuova musica
- Aggiungere musica e ascoltarla offline
- Ottenere suggerimenti personalizzati
- Ascoltare la radio
- Cercare musica
- Creare una playlist
- Visualizza cosa ascoltano gli amici
- Usare Siri per riprodurre musica
- Modificare la sonorità della musica
-
- Effettuare una chiamata
- Effettuare chiamate di emergenza
- Rispondere o rifiutare le chiamate in entrata
- Durante una chiamata
- Controllare la segreteria
- Selezionare suonerie e vibrazioni
- Effettuare chiamate tramite Wi-Fi
- Configurare l'inoltro delle chiamate e l'avviso di chiamata
- Evitare le chiamate indesiderate
-
- Visualizzare foto e video
- Eliminare e nascondere foto e video
- Modificare foto e video
- Modificare le Live Photo
- Modificare le foto scattate in modalità Ritratto
- Organizzare le tue foto in album
- Cercare in Foto
- Condividere foto e video
- Vedere i tuoi ricordi
- Trovare persone in Foto
- Sfogliare le foto in base alla posizione
- Utilizzare “Foto di iCloud”
- Condividere foto tramite gli album condivisi su iCloud
- Utilizzare “Il mio streaming foto”
- Importare foto e video
- Stampare le foto
- Comandi Rapidi
- Borsa
- Suggerimenti
- Traduci
-
- Organizzare le carte e i biglietti in Wallet
- Configurare Apple Pay
- Effettuare pagamenti contactless
- Utilizzare Apple Pay in app, app clip e Safari
- Utilizzare Apple Cash
- Utilizzare Apple Card
- Gestire carte e attività
- Effettuare pagamenti sui mezzi di trasporto
- Usare le chiavi dell'auto
- Utilizzare tessere identificative studente
- Aggiungere e gestire i biglietti
- Utilizzare i biglietti
- Meteo
-
- Configurare “In famiglia”
- Scaricare gli acquisti dei famigliari
- Interrompere la condivisione degli acquisti
- Attivare “Chiedi di acquistare”
- Configurare Apple Cash in famiglia
- Condividere Apple Card
- Condividere abbonamenti e spazio di iCloud
- Condividere foto, un calendario e altro ancora con i membri della famiglia
- Individuare il dispositivo di un membro della famiglia
- Configurare “Tempo di utilizzo” tramite “In famiglia”
-
- Cavo di ricarica
- Adattatori di corrente
- Caricabatterie e batterie esterne MagSafe
- Custodie classiche e a tasca MagSafe
- Caricatori wireless certificati Qi
-
- Configurare gli auricolari AirPods
- Caricare gli AirPods
- Avviare e interrompere la riproduzione dell'audio
- Modificare il volume degli AirPods
- Effettuare e ricevere chiamate con gli AirPods
- Passare la connessione degli AirPods da un dispositivo all'altro
- Usare Siri con gli AirPods
- Ascoltare e rispondere ai messaggi
- Condividere l'audio con cuffie AirPods e Beats
- Modificare modalità di controllo del rumore
- Controllare l'audio spaziale
- Riavviare gli AirPods
- Cambiare il nome degli AirPods e altre impostazioni
- Utilizzare altre cuffie Bluetooth
- Utilizzare gli auricolari EarPods
- Verificare i livelli del suono delle cuffie
- Apple Watch
- HomePod e altri altoparlanti wireless
- Dispositivi di archiviazione esterni
- Magic Keyboard
- Stampanti
-
- Condividere la connessione a internet
- Consentire le chiamate telefoniche su iPad, iPod touch e Mac
- Trasferire attività tra iPhone e il Mac
- Tagliare, copiare e incollare tra iPhone e altri dispositivi
- Collegare iPhone e un computer tramite un cavo
- Sincronizzare iPhone con il computer
- Trasferire file tra iPhone e il computer
-
- Introduzione a CarPlay
- Connettersi a CarPlay
- Utilizzare Siri
- Utilizzare i controlli integrati del veicolo
- Ottenere indicazioni passo passo
- Segnalare alterazioni della viabilità
- Modificare l’aspetto della mappa
- Effettuare chiamate telefoniche
- Riprodurre musica
- Visualizzare il calendario
- Inviare e ricevere messaggi di testo
- Riprodurre podcast
- Riprodurre audiolibri
- Ascoltare le notizie
- Controllare la tua abitazione
- Utilizzare altre app con CarPlay
- Riordinare le icone sulla Home di CarPlay
- Modificare le impostazioni in CarPlay
-
- Nozioni di base sulle funzioni di accessibilità
-
-
- Attivare ed esercitarsi con VoiceOver
- Modificare le impostazioni di VoiceOver
- Imparare i gesti di VoiceOver
- Utilizzare iPhone con i gesti di VoiceOver
- Controllare VoiceOver con il rotore
- Utilizzare la tastiera su schermo
- Scrivere con le dita
- Utilizzare VoiceOver con una tastiera esterna Apple
- Utilizzare uno schermo Braille
- Digitare il Braille sullo schermo
- Personalizzare le azioni e le abbreviazioni da tastiera
- Utilizzare VoiceOver con un dispositivo di puntamento
- Utilizzare VoiceOver nelle app
- Zoom
- Lente d'ingrandimento
- Rilevamento persone
- Schermo e dimensioni del testo
- Effetti schermo
- Contenuto letto ad alta voce
- Descrizioni audio
-
-
- Utilizzare le protezioni integrate per sicurezza e privacy
-
- Mantenere sicuro il proprio ID Apple
- Accedere con Apple
- Inserire automaticamente una password sicura
- Modificare una password non sicura
- Inserire automaticamente i codici SMS su iPhone
- Condividere le password in modo sicuro con AirDrop
- Rendere le password disponibili su tutti i dispositivi
- Gestire l'autenticazione a due fattori
-
- Controllare l'accesso alle informazioni nelle app
- Controllare l'accesso alle funzionalità hardware
- Controllare i permessi per il tracciamento da parte delle app su iPhone
- Controllare le informazioni sulla posizione durante la condivisione
- Utilizzare un indirizzo di rete privato
- Controllare il modo in cui Apple mostra la pubblicità
-
- Riavviare iPhone
- Forzare il riavvio di iPhone
- Aggiornare iOS
- Effettuare il backup di iPhone
- Ripristinare le impostazioni di default di iPhone
- Ripristinare tutti i contenuti da un backup
- Ripristinare gli acquisti e gli elementi che hai eliminato
- Vendere o cedere iPhone
- Inizializzare iPhone
- Installare o rimuovere i profili di configurazione
-
- Importanti informazioni sulla sicurezza
- Importanti informazioni sull'utilizzo
- Ottenere informazioni su iPhone
- Visualizzare o modificare le impostazioni dei dati cellulare
- Trovare altre risorse per software e servizi
- Dichiarazione di conformità FCC
- Dichiarazione di conformità del Canada ISED
- Informazioni sulla banda ultralarga
- Informazioni laser Classe 1
- Apple e l'ambiente
- Informazioni sullo smaltimento e il riciclo
- Copyright
Aggiungere widget su iPhone
I widget della vista Oggi ti mostrano le informazioni attuali dalle tue app preferite a colpo d'occhio, come titoli delle notizie, informazioni meteo, eventi del calendario, livelli delle batterie e altro ancora. Puoi aggiungere i widget alla schermata Home per avere queste informazioni sempre a portata di mano.
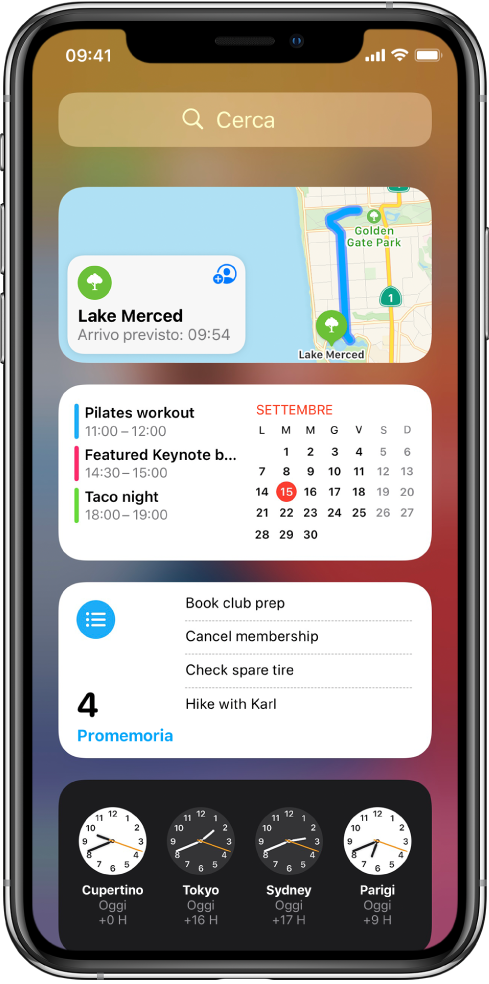
Aprire la vista Oggi
Scorri verso destra dal bordo sinistro della schermata Home o di “Blocco schermo”.
Spostare un widget dalla vista Oggi alla schermata Home
Apri la vista Oggi, quindi scorri o cerca per individuare il widget che desideri.
Tieni premuto il widget finché non inizia a muoversi, quindi trascinalo fuori dal bordo destro dello schermo.
Trascina il widget nel punto in cui vuoi posizionarlo nella schermata Home, quindi tocca Fine.
Suggerimento: un widget chiamato “Raccolta smart” (riconoscibile dai puntini presenti accanto al riquadro) è un insieme di widget che utilizza le informazioni sull'orario, sulla posizione e sull'attività per mostrarti il widget più rilevante all'orario più adatto durante la giornata. Puoi aggiungere un widget “Raccolta smart” alla schermata Home, quindi farlo scorrere per visualizzare i widget che contiene.
Aggiungere un widget
Vai ala vista Oggi o alla pagina della schermata Home in cui vuoi aggiungere il widget, quindi tieni premuto lo sfondo finché le app non iniziano a muoversi.
Tocca
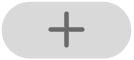 nella parte superiore dello schermo per aprire la galleria dei widget.
nella parte superiore dello schermo per aprire la galleria dei widget.Scorri o cerca per trovare il widget che desideri, toccalo, quindi scorri verso sinistra per visualizzare le opzioni per le dimensioni.
Le diverse dimensioni mostrano informazioni differenti.
Quando vedi le dimensioni che desideri, tocca “Aggiungi widget”, quindi tocca Fine.
Suggerimento: un widget chiamato “Raccolta smart” (riconoscibile dai puntini presenti accanto al riquadro) è un insieme di widget che utilizza le informazioni sull'orario, sulla posizione e sull'attività per mostrarti il widget più rilevante all'orario più adatto durante la giornata. Puoi aggiungere un widget “Raccolta smart” alla schermata Home, quindi farlo scorrere per visualizzare i widget che contiene.
Modificare un widget
Puoi personalizzare gran parte dei widget in modo che mostrino le informazioni che vuoi. Ad esempio, puoi modificare un widget Meteo per visualizzare le previsioni per la tua posizione o per un'altra zona. Oppure puoi personalizzare una raccolta smart in modo che faccia ruotare i widget in base alla tua attività, all'orario e così via.
Sulla schermata Home, tieni premuto un widget per aprire un menu delle azioni rapide.
Tocca “Modifica widget” se viene mostrato (o “Modifica raccolta” se si tratta di una raccolta smart), quindi scegli le opzioni.
Ad esempio, per il widget Meteo, puoi toccare Posizione, quindi scegliere una località per le previsioni.
Per una raccolta smart, puoi attivare o disattivare la rotazione smart e riordinare i widget trascinando
 accanto a essi.
accanto a essi.Tocca la schermata Home.
Rimuovere un widget dalla schermata Home
Tieni premuto un widget per aprire un menu delle azioni rapide.
Tocca “Rimuovi widget” (o “Rimuovi raccolta”), quindi tocca Rimuovi.
Consentire l'accesso alla vista Oggi quando iPhone è bloccato
Vai in Impostazioni
 > Face ID e codice (sui modelli di iPhone con Face ID) o Touch ID e codice (sugli altri modelli di iPhone).
> Face ID e codice (sui modelli di iPhone con Face ID) o Touch ID e codice (sugli altri modelli di iPhone).Inserisci il codice.
Attiva “Vista Oggi” (sotto “Consenti accesso se bloccato”).
