
Configurare iCloud per Messaggi su tutti i dispositivi
Puoi usare iCloud per Messaggi sull’iPhone, sull’iPad, sull’iPad Touch e sul Mac con autenticazione a due fattori e portachiavi iCloud attivati. Per una panoramica di cosa puoi fare con iCloud, consulta Tenere aggiornati i messaggi con iCloud.
Nota: assicurati di aver effettuato l’accesso con lo stesso ID Apple su ogni dispositivo. Nei dispositivi in cui non hai effettuato l’accesso con il tuo ID Apple o in cui Messaggi di iCloud è disattivato, i tuoi messaggi non saranno mantenuti aggiornati.
Configurare iCloud per Messaggi su iPhone, iPad o iPod touch
Sul tuo iPhone, iPad o iPod touch, vai su Impostazioni > [il tuo nome] > iCloud.
Esegui una delle seguenti operazioni:
iOS 17.2, iPadOS 17.2 o versioni successive: tocca Mostra tutto, tocca Messaggi di iCloud, quindi attiva “Usa su questo iPhone”.
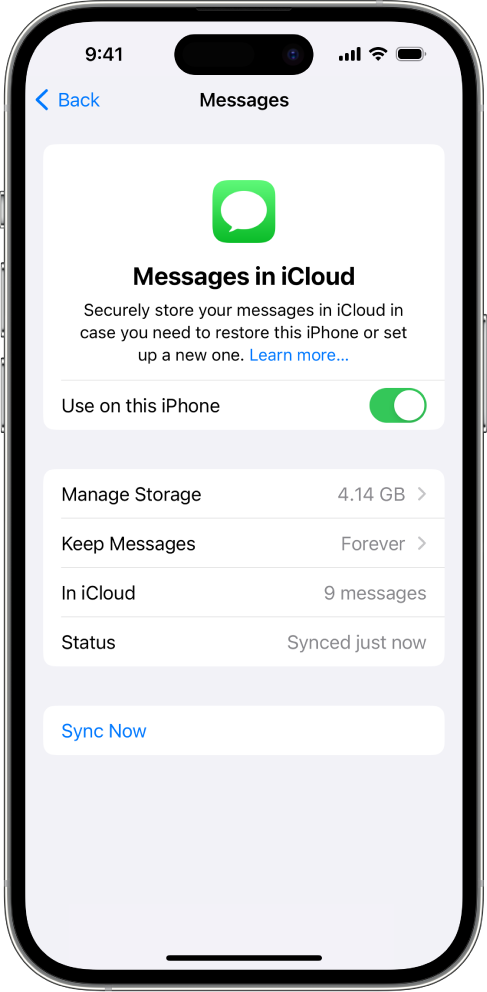
iOS da 16 a 17.1 o iPadOS da 16 a 17.1: tocca Mostra tutto, tocca Messaggi, quindi attiva Sincronizza questo [dispositivo].
iOS 15, iPadOS 15 o versioni precedenti: attiva Messaggi.
Tutti i messaggi attualmente archiviati su iCloud sono ora accessibili sul tuo dispositivo e tutti i nuovi messaggi che riceverai sul tuo dispositivo saranno archiviati su iCloud.
Per assicurarti di riuscire a vedere tutti i messaggi su tutti i tuoi dispositivi, verifica:
Account iMessage: sul tuo iPhone, iPad o iPod touch, vai su Impostazioni > Messaggi > Invia e ricevi. Assicurati di aver effettuato l’accesso ad iMessage con lo stesso ID Apple. Puoi scegliere su quali indirizzi email e numeri di telefono desideri inviare e ricevere messaggi da ciascun dispositivo.
Inoltro messaggio di testo: se desideri ricevere messaggi SMS e MMS su tutti i tuoi dispositivi, vai su Impostazioni > Messaggi > Inoltro messaggio di testo sul tuo iPhone. Attiva l’inoltro dei messaggi di testo per ciascun dispositivo. Per maggiori informazioni, consulta l’articolo del supporto Apple Inoltrare messaggi di testo SMS/MMS da iPhone a Mac o iPad.
Per visualizzare i messaggi archiviati in iCloud, apri l’app Messaggi.
Per maggiori informazioni su come usare Messaggi sul tuo iPhone, iPad o iPod touch, consulta le seguenti risorse:
Manuale utente di iPhone: Inviare messaggi e rispondere su iPhone e Collaborare sui progetti con Messaggi su iPhone
Manuale utente di iPad: Inviare messaggi e rispondere su iPad e Collaborare sui progetti con Messaggi su iPad
Manuale utente di iPod touch (iOS 15 o versioni precedenti): Inviare e ricevere messaggi di testo su iPod touch
Configurare iCloud per Messaggi su Mac
Nell’app Messaggi sul Mac, esegui una delle seguenti operazioni:
macOS 13 o versioni successive: seleziona Messaggi > Impostazioni, clicca su iMessage, quindi seleziona Abilita Messaggi su iCloud.
macOS 12 o versioni precedenti: seleziona Messaggi > Preferenze, clicca su iMessage, quindi seleziona Abilita Messaggi su iCloud.
Scegli su quali indirizzi email e numeri di telefono desideri inviare e ricevere messaggi dal Mac.
Tutti i messaggi attualmente archiviati su iCloud sono ora accessibili sul tuo Mac e tutti i nuovi messaggi che riceverai sul tuo dispositivo saranno archiviati su iCloud.
Nota: se desideri visualizzare i messaggi SMS e MMS sul Mac, consulta l’articolo del supporto Apple Inoltrare messaggi di testo SMS/MMS da iPhone a Mac o iPad.
Per visualizzare i messaggi archiviati in iCloud, apri l’app Messaggi.
Nota: se vuoi disattivare Messaggi in iCloud sul tuo Mac, deseleziona Abilita Messaggi in iCloud. Puoi scegliere di disattivare Messaggi in iCloud per tutti i tuoi dispositivi o solo per il tuo Mac.
Per ulteriori informazioni su come usare Messaggi sul tuo Mac, consulta Inviare un messaggio sul Mac.
Quando attivi Messaggi di iCloud per la prima volta, la visualizzazione di tutti i messaggi su ciascun dispositivo potrebbe richiedere un po' di tempo. Nel frattempo, puoi inviare e ricevere messaggi.
Se i messaggi non si sincronizzano, controlla i requisiti per Messaggi di iCloud e verifica che i tuoi dispositivi siano aggiornati. Consulta gli articoli del supporto Apple Requisiti di sistema per iCloud, Aggiorna l'iPhone o l'iPad o Aggiornare macOS su Mac.
