
Automatizzare le modifiche del volume in GarageBand per iPad
Puoi automatizzare le modifiche del volume nel tempo utilizzando le curve di automazione. Quando viene visualizzata l’automazione delle tracce, tutte le curve di automazione della traccia mostrano il livello del volume nel tempo. Puoi modificare il volume aggiungendo dei punti di automazione e trascinandoli su valori diversi.
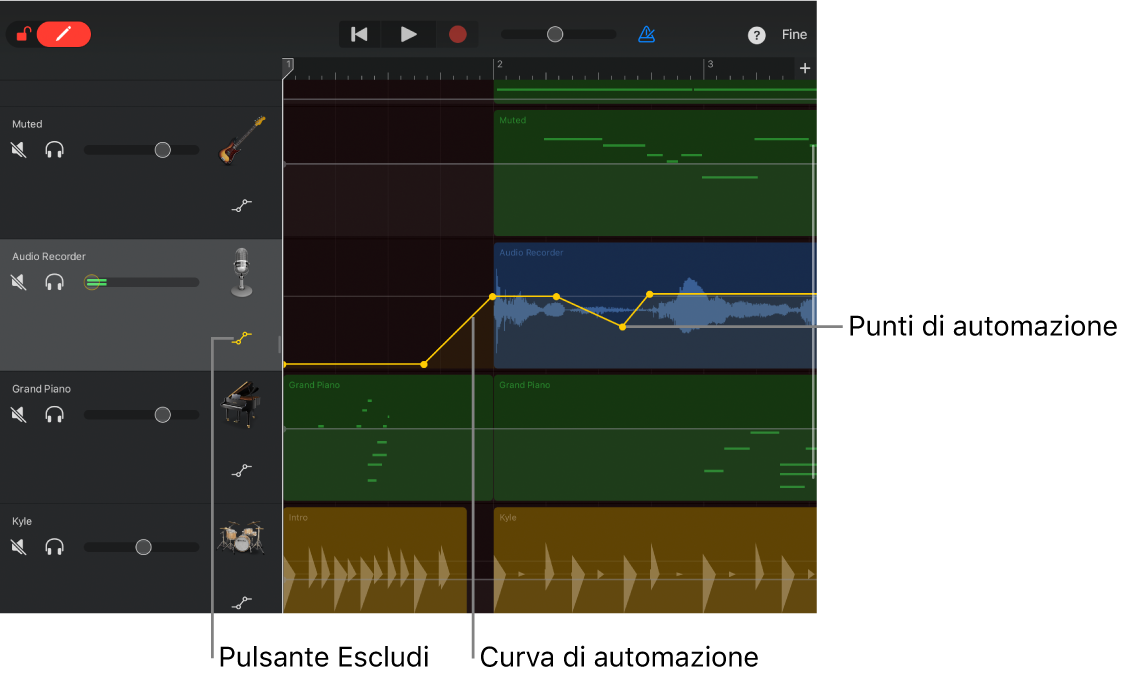
Aprire l’editor di automazione
Tocca l’intestazione di una traccia, quindi tocca Automazione.
Le tracce si espandono in senso verticale e sopra ogni traccia viene visualizzata una curva di automazione per il volume.
Aggiungere punti di automazione
Tieni premuto il pulsante “Modifica automazione”
 a sinistra della barra di controllo, tocca la curva di automazione di una traccia, quindi trascina in senso verticale per regolare il valore del punto di automazione.
a sinistra della barra di controllo, tocca la curva di automazione di una traccia, quindi trascina in senso verticale per regolare il valore del punto di automazione.Puoi anche trascinare il pulsante “Modifica automazione” verso destra per bloccarlo.
Selezionare i punti di automazione
Tocca un punto di automazione per selezionarlo.
Per selezionare più punti di automazione, esegui una delle seguenti operazioni:
Tieni premuto un punto di automazione, quindi tocca gli altri punti di automazione che desideri aggiungere alla selezione.
Tocca la curva di automazione tra due punti di automazione per selezionarli entrambi.
Tieni premuta una parte vuota della traccia, quindi trascinala intorno ai punti di automazione che desideri selezionare.
Spostare i punti di automazione
Trascina uno o più punti di automazione verso destra o verso sinistra.
Tagliare e incollare i punti di automazione
Puoi tagliare e incollare i punti di automazione in una posizione differente della stessa traccia o su una traccia diversa.
Seleziona uno o più punti di automazione, toccane uno, quindi tocca Taglia.
Colloca la testina di riproduzione nel punto in cui vuoi incollare il primo punto di automazione che hai tagliato.
Tocca la traccia dove desideri incollare i punti di automazione che hai tagliato, quindi tocca Incolla.
Copiare e incollare i punti di automazione
Puoi copiare e incollare i punti di automazione in una posizione differente della stessa traccia o su una traccia diversa.
Seleziona uno o più punti di automazione, toccane uno, quindi tocca Copia.
Colloca la testina di riproduzione nel punto in cui vuoi incollare il primo punto di automazione che hai copiato.
Tocca la traccia dove desideri incollare i punti di automazione che hai copiato, quindi tocca Incolla.
Eliminare i punti di automazione
Tieni premuto il pulsante “Modifica automazione” (oppure bloccalo), quindi tocca un punto di automazione per eliminarlo.
Per eliminare più punti di automazione, seleziona tutti i punti di automazione che desideri eliminare, toccane uno, quindi tocca Elimina.
Disattivare l’automazione per una traccia
Puoi disattivare (o escludere) l’automazione per una traccia in modo che la traccia venga riprodotta senza l’automazione.
Tocca il pulsante Escludi nell’angolo in basso a destra dell’intestazione di una traccia. Tocca di nuovo il pulsante Escludi per attivare nuovamente l’automazione per la traccia.
Se il pulsante Escludi è di colore giallo, l’automazione è attiva. Se il pulsante Escludi è di colore bianco, l’automazione non è attiva. Quando l’automazione per una traccia è disattivata, non puoi modificare i punti di automazione.
Chiudere l’editor di automazione
Tocca Fine nell’angolo superiore destro della barra di controllo.
