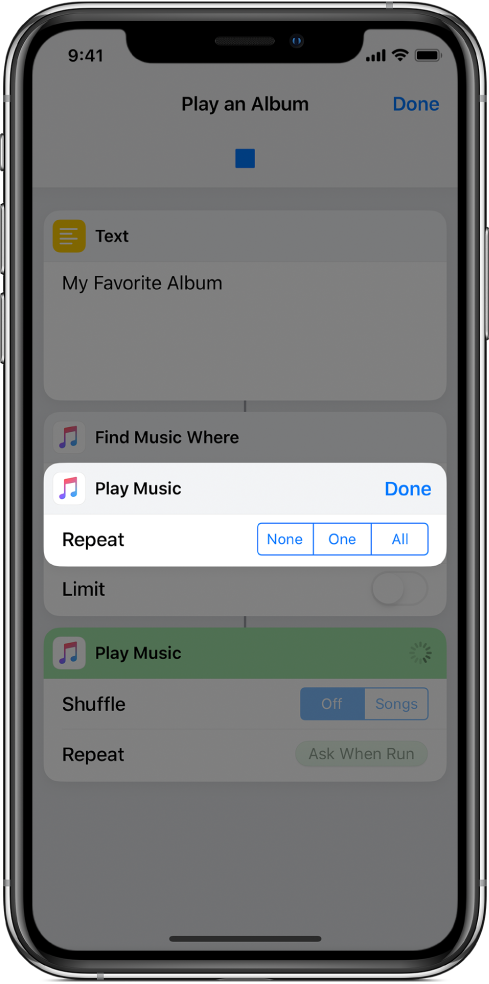Utilizzare le variabili in Comandi Rapidi
In Comandi Rapidi puoi:
Posizionare una variabile in un campo di testo: Ad esempio, puoi posizionare una variabile nel campo di testo di un comando rapido di un’e-mail, che ti consente di scegliere una formula di saluto specifica (come “Gentile Sig.” o “Gentile Sig.ra”) quando esegui il comando.
Passare i contenuti di una variabile come input di un’azione: Puoi salvare l’output di qualsiasi azione in una variabile e utilizzare nuovamente i contenuti di tale variabile in seguito nel comando rapido. Ad esempio, in un comando rapido che individua il titolo di un libro, puoi utilizzare l’azione “Ottieni variabile” per salvare il nome del libro in una variabile. Puoi quindi passare i contenuti della variabile (il titolo del libro) in un’azione successiva nel comando rapido.
Utilizza una variabile per sostituire un parametro di un’azione (un’impostazione all’interno di un’azione): Puoi incorporare una variabile in un'azione. Ad esempio, puoi posizionare una variabile “Chiedi quando viene eseguito” nel parametro Ripeti di un’azione “Riproduci musica”, che ti consente di scegliere ripetere o meno un brano quando esegui il comando.
Le variabili sono rappresentate da token di piccole dimensioni, come, ![]() o
o ![]() .
.
Aggiungere una variabile a un campo di testo
Nella libreria dell’app Comandi Rapidi
 , tocca
, tocca  sul comando rapido che vuoi modificare, quindi tocca un campo di testo qualsiasi in un'azione.
sul comando rapido che vuoi modificare, quindi tocca un campo di testo qualsiasi in un'azione.Nota: non tutte le azioni contengono campi di testo.
Vengono visualizzate la barra e la tastiera delle variabili.
Tocca Variabili.
La barra delle variabili si espande, mostrando il pulsante “Seleziona variabile magica”
 e tutte le variabili manuali o magiche disponibili dalle azioni precedenti.
e tutte le variabili manuali o magiche disponibili dalle azioni precedenti.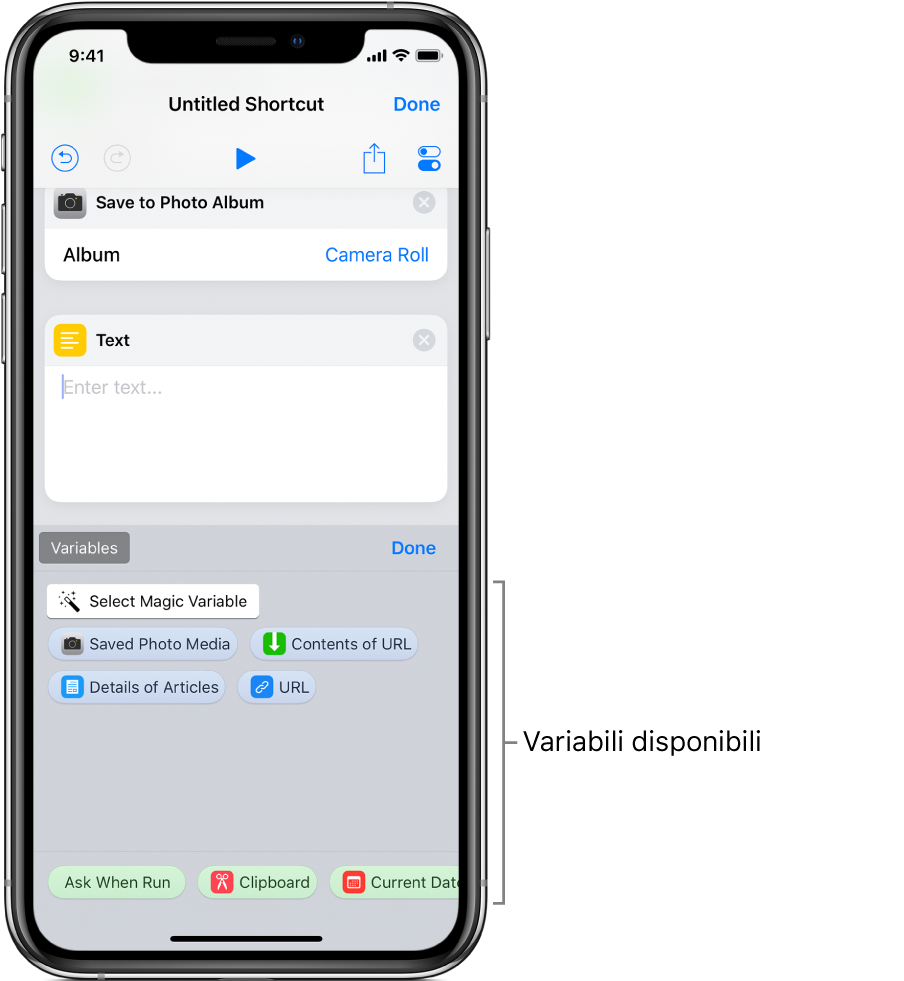
Tocca
 “Seleziona variabile magica”.
“Seleziona variabile magica”.L’editor di variabili mostra una vista alternata che consente di visualizzare l’output di ciascuna azione come variabile disponibile, pronta per la selezione.
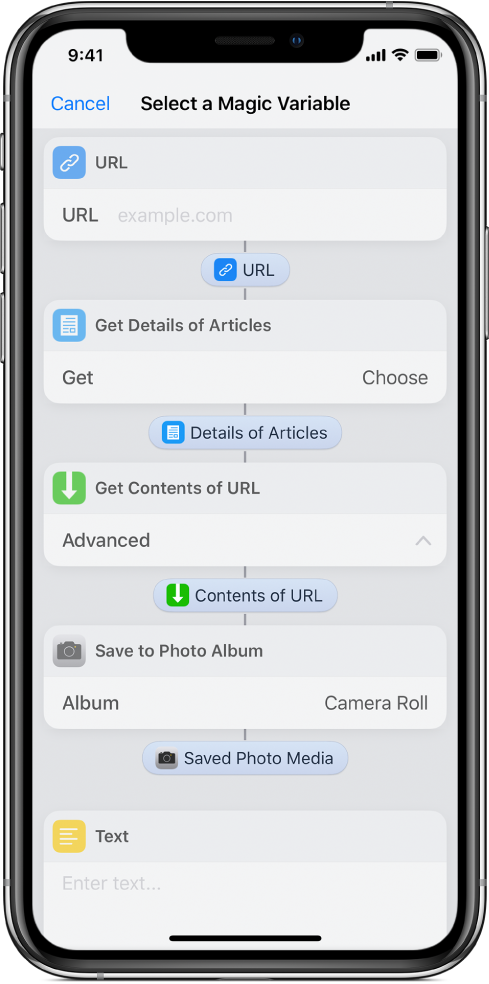
Tocca la variabile che vuoi aggiungere al campo di testo selezionato nel passo 1.
La variabile viene posizionata in linea nel campo di testo (nel punto di inserimento originale), dove i dati archiviati verranno posizionati quando il comando rapido è in esecuzione.
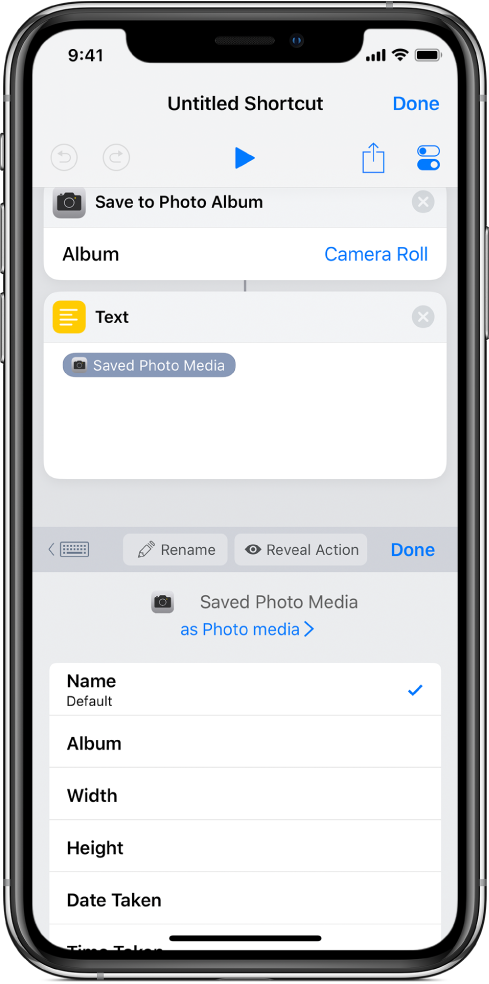
Puoi continuare a utilizzare la barra delle variabili per accedere alle variabili magiche da aggiungere.
Facoltativo: Per aggiungere uno dei quattro tipi di variabili speciali, tocca Fine, quindi tocca un campo di testo, tocca Variabili, quindi tocca una delle seguenti variabili speciali che compaiono come token verdi:
Chiedi quando viene eseguito: Richiede di inserire testo al suo posto quando il comando rapido è in esecuzione.
Appunti: Inserisce gli elementi copiati più di recente mentre il comando rapido viene eseguito.
Data attuale: Inserisce la data e l’ora attuali, formattate secondo le tue preferenze.
Input del comando rapido: Registra l’input passato all’inizio del comando rapido (applicabile ai comandi rapidi del tipo “Estensione azione”).
Nota: su iPhone, potresti dover scorrere verso sinistra per visualizzare le quattro variabili speciali.
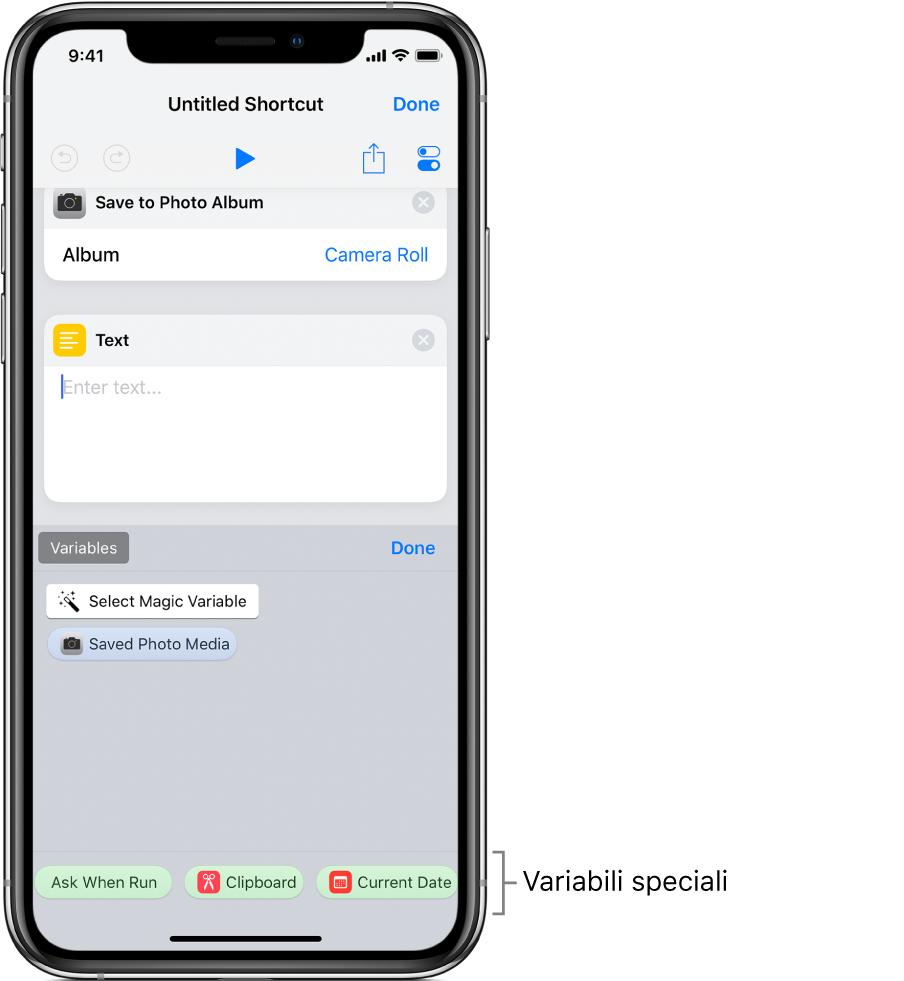
La variabile speciale viene posizionata in linea nel campo di testo (nel punto di inserimento originale).
Rimuovere una variabile
Nella libreria dell’app Comandi Rapidi
 , tocca
, tocca  sul comando rapido che vuoi modificare.
sul comando rapido che vuoi modificare.Esegui una delle seguenti operazioni:
In un campo di testo: Posiziona il cursore di fronte alla variabile nel campo di testo, quindi tocca
 nella tastiera su schermo.
nella tastiera su schermo.In un parametro di un’azione: Tocca il token della variabile per selezionarla, quindi tocca Annulla (sulla sinistra del pulsante Rinomina).
Passare i contenuti di una variabile come input in un’altra azione
Nella libreria dell’app Comandi Rapidi
 , tocca
, tocca  sul comando rapido che vuoi modificare.
sul comando rapido che vuoi modificare.Posiziona un’azione “Ottieni variabile” sopra l’azione che riceverà l’input, quindi tocca “Scegli variabile”.
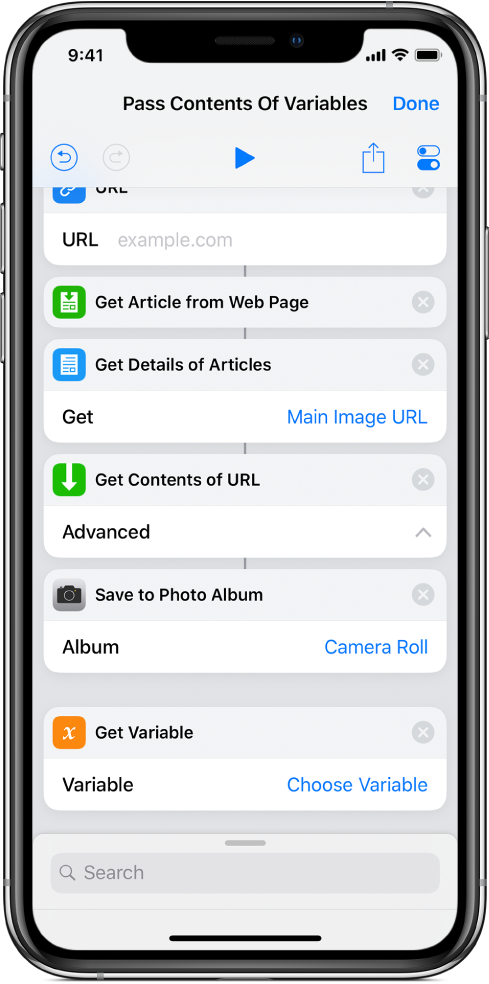
In questo esempio, è disponibile una variabile magica.
Tocca “Seleziona variabile magica”, quindi tocca una variabile nell’editor di comandi rapidi.
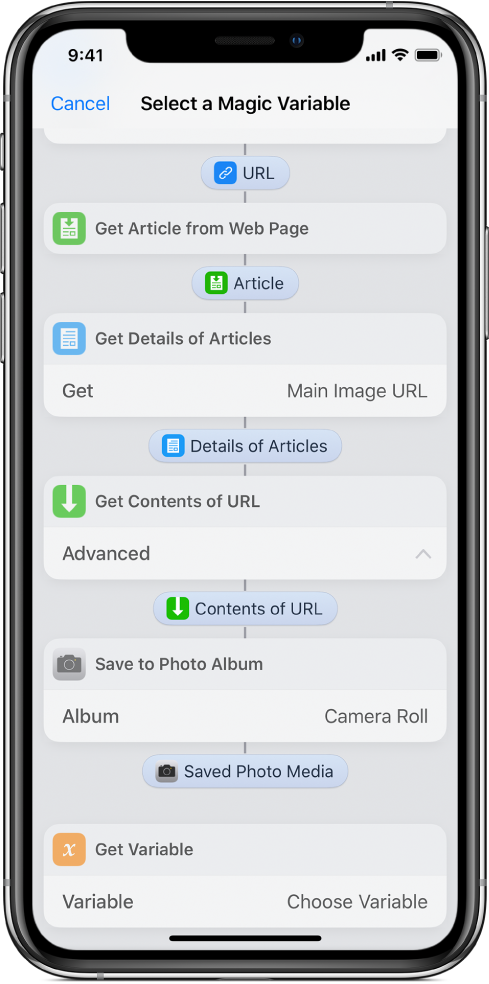
Quando il comando rapido è in esecuzione, i contenuti della variabile scelta nel passo 3 vengono recuperati e passati come input nell’azione che segue l'azione “Ottieni variabile”.
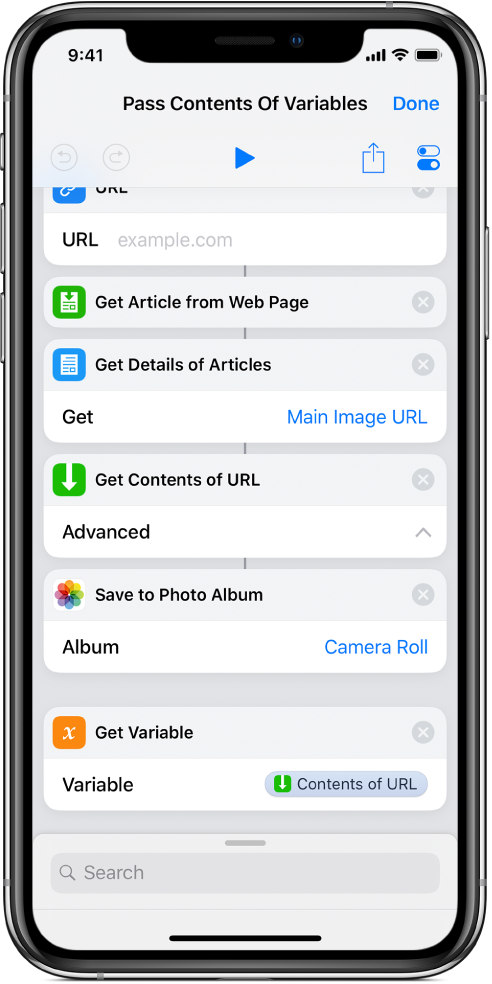
Sostituire un parametro con una variabile
Puoi sostituire un parametro di un’azione (un’impostazione all’interno di un’azione) con una variabile, ciò consente di passare in modo dinamico da un’impostazione di un’azione all’altra, mentre il comando rapido è in esecuzione.
Nella libreria dell’app Comandi Rapidi
 , tocca
, tocca  sul comando rapido che vuoi modificare.
sul comando rapido che vuoi modificare.Nell’editor di comandi rapidi, tocca qualsiasi nome del parametro, quindi scegli una variabile sostitutiva dall’elenco che compare.
Importante: Per i parametri con gli interruttori acceso/spento, usa 1 o 0 per impostare il pulsante rispettivamente su attivo o non attivo.
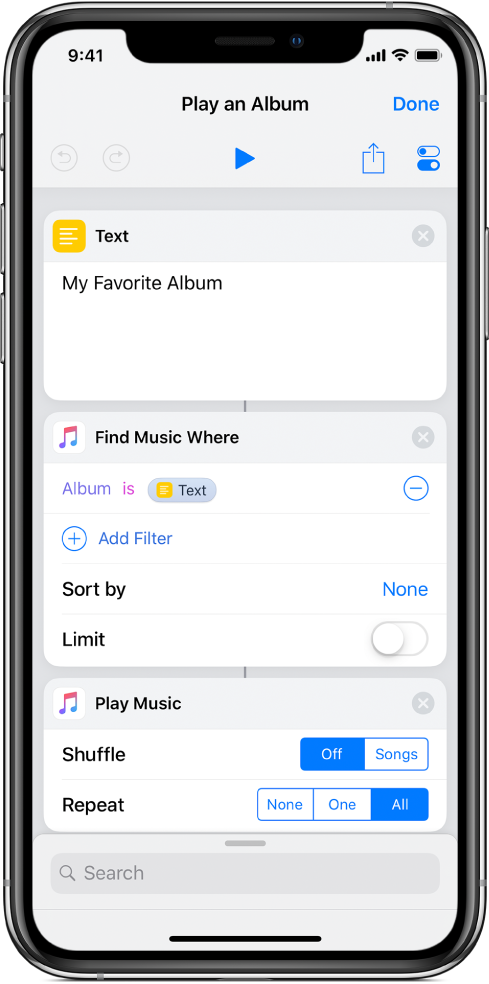
In questo esempio, la variabile “Chiedi all'utente” sostituisce il parametro Ripeti nell’azione “Riproduci musica”.
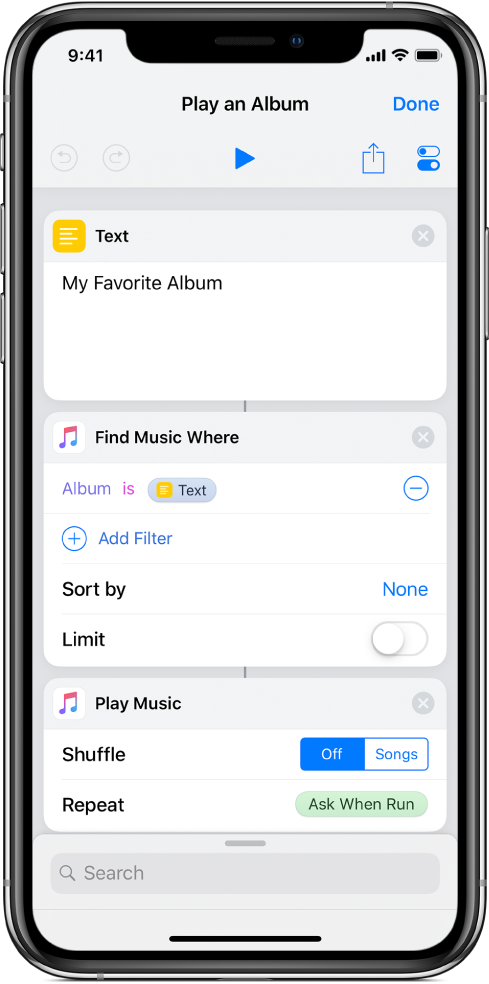
Quando il comando rapido viene eseguito, ti viene richiesto di scegliere un parametro Ripeti.