
Aggiungere e rimuovere intestazioni e piè di pagina in Pages sul Mac
Puoi aggiungere intestazioni e piè di pagina (campi nella parte superiore e inferiore della pagina che possono includere testo, immagini, numeri di pagina, il conteggio delle pagine e data e ora) al documento, quindi impostare dove vuoi che vengano visualizzati.
Nota: prima di iniziare, scopri se stai lavorando a un documento di elaborazione di testo o di layout pagina. Ci sono alcune differenze nelle modalità di formattazione di intestazioni e piè di pagina di ciascun tipo di documento.
Aggiungere intestazioni e piè di pagina in un documento di elaborazione di testo
Fai clic su una pagina in cui vuoi aggiungere intestazioni e piè di pagina.
Nota: se il tuo documento ha più sezioni e intendi utilizzare intestazioni e piè di pagina differenti per alcune (ad esempio, i diversi capitoli in un libro), seleziona una pagina nella sezione a cui stai aggiungendo tale intestazione o piè di pagina; altrimenti, puoi aggiungere l’intestazione o piè di pagina a qualsiasi pagina.
Sposta il puntatore sulla parte superiore o inferiore della pagina fino a vedere i tre campi di intestazione o piè di pagina, quindi fai clic su uno di essi (puoi utilizzare qualsiasi combinazione dei campi per l’intestazione o piè di pagina).
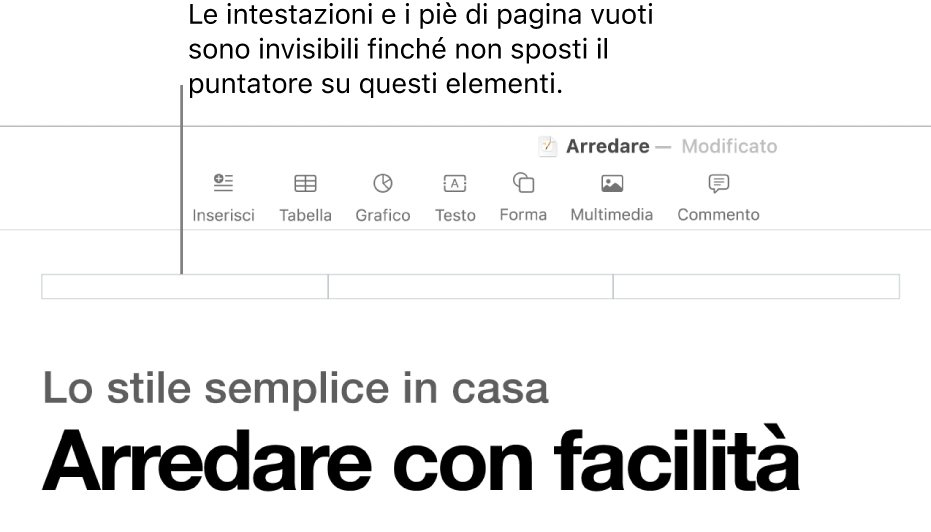
Se non visualizzi i campi, attiva le intestazioni e i piè di pagina per il documento (fai clic su
 nella barra strumenti, fai clic sul pannello Documento nella parte superiore della barra laterale, quindi seleziona i riquadri Intestazione e “Piè di pagina”).
nella barra strumenti, fai clic sul pannello Documento nella parte superiore della barra laterale, quindi seleziona i riquadri Intestazione e “Piè di pagina”).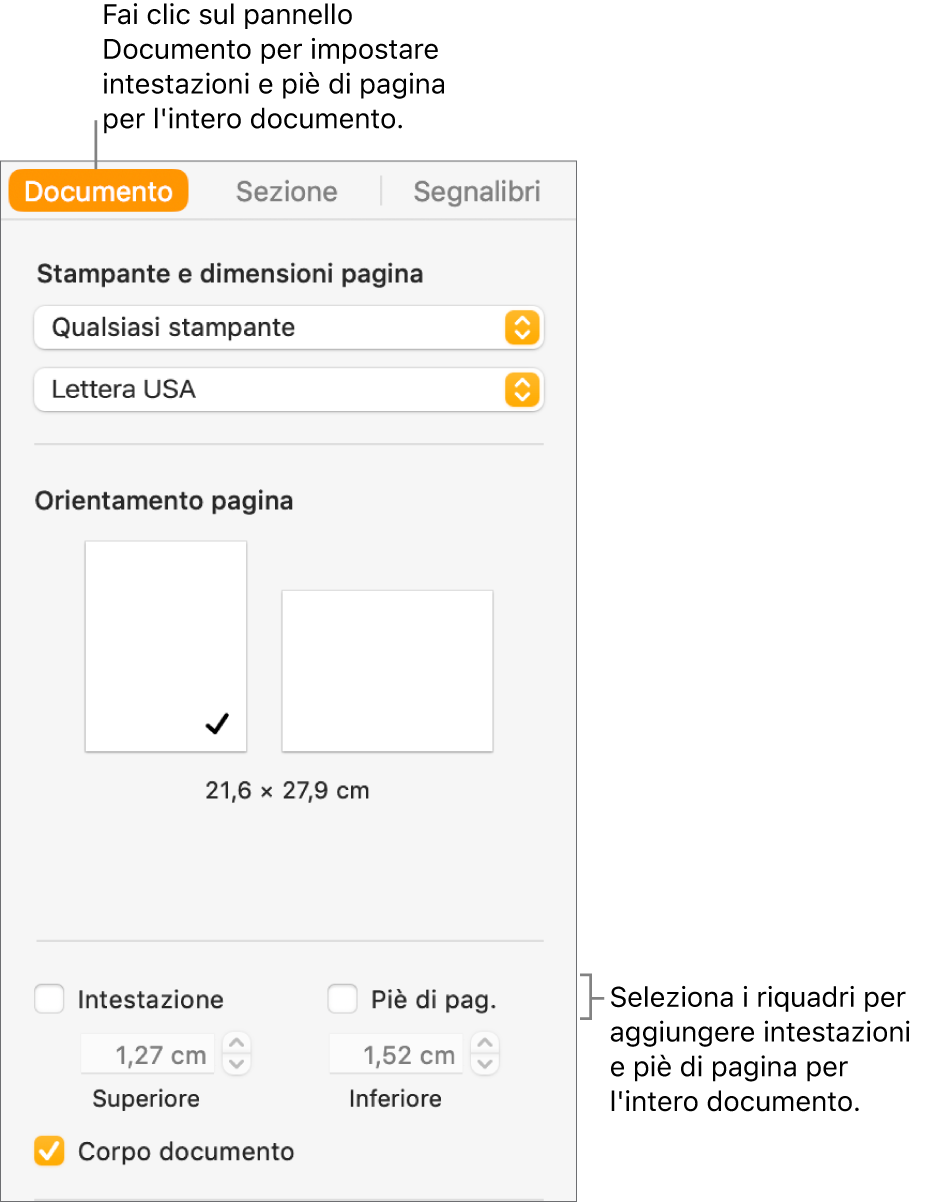
Digita il testo o fai clic sul menu a comparsa “Inserisci n. pagina” e scegli uno stile di numerazione.
Nota: se hai già aggiunto i numeri di pagina in un’altra sezione, non vedrai il menu a comparsa “Inserisci n. pagina”. Fai clic su
 nella barra strumenti, quindi scegli “Numero di pagina”.
nella barra strumenti, quindi scegli “Numero di pagina”.Per impostare la distanza dal margine superiore e inferiore della pagina, fai clic su
 nella barra strumenti, fai clic sul pannello Documento nella parte superiore della barra laterale, quindi fai clic sulle frecce o inserisci i valori nel campo “In alto” e “In basso” (sotto i riquadri Intestazione e “Piè di pagina”).
nella barra strumenti, fai clic sul pannello Documento nella parte superiore della barra laterale, quindi fai clic sulle frecce o inserisci i valori nel campo “In alto” e “In basso” (sotto i riquadri Intestazione e “Piè di pagina”).Per impostare il comportamento di intestazioni e piè di pagina per ciascuna sezione, fai clic sul pannello Sezione nella parte superiore della barra laterale Documento, quindi scegli una delle seguenti opzioni:
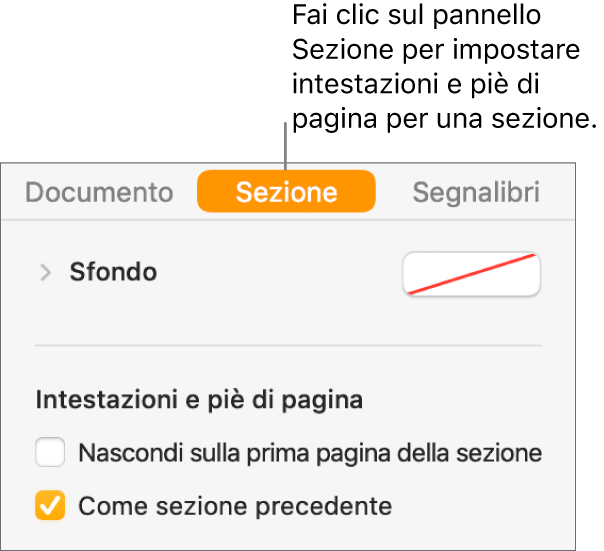
“Nascondi su prima pagina della sezione”: nascondi intestazione o piè di pagina sulla prima pagina. Se il documento ha più di una sezione, l’impostazione viene applicata solo alla prima pagina di questa sezione.
“Come sezione precedente”: usa le stesse intestazioni e gli stessi piè di pagina per le varie sezioni. Deseleziona questo riquadro se vuoi utilizzare intestazioni e piè di pagina diversi per questa sezione.
“La pagina sinistra e la pagina destra sono diverse”: quando in un documento che usa le pagine affiancate è selezionato questo riquadro, le intestazione e i piè di pagina sulla pagina destra e sinistra possono essere differenti. Consulta Impostare le pagine affiancate.
Per modificare font, dimensione del font, colore e allineamento del testo dell’intestazione e piè di pagina, seleziona il testo, quindi usa i controlli nella barra laterale Formattazione
 .
.Se un pulsante è grigio, il formato non può essere applicato al testo selezionato.
Se il testo nell’intestazione o nel piè di pagina è troppo lungo per essere contenuto in un campo, il campo si adatta per consentire la visualizzazione di un testo più lungo. Tuttavia, se è già presente un testo o un numero di pagina in uno dei campi, verranno applicati i limiti originali del campo. Prova a inserire il testo nell’intestazione e il numero di pagina nel piè di pagina, ad esempio, per evitare di tagliare il testo.
Aggiungere intestazioni e piè di pagina in un documento di layout pagina
Sposta il puntatore sulla parte superiore o inferiore di una pagina fino a vedere l’area di intestazione o piè di pagina, quindi fai clic su uno dei tre campi (puoi utilizzare qualsiasi combinazione dei campi).
Se non visualizzi i campi, attiva le intestazioni e i piè di pagina per il documento (fai clic su
 nella barra strumenti, quindi seleziona i riquadri Intestazione e “Piè di pagina”).
nella barra strumenti, quindi seleziona i riquadri Intestazione e “Piè di pagina”).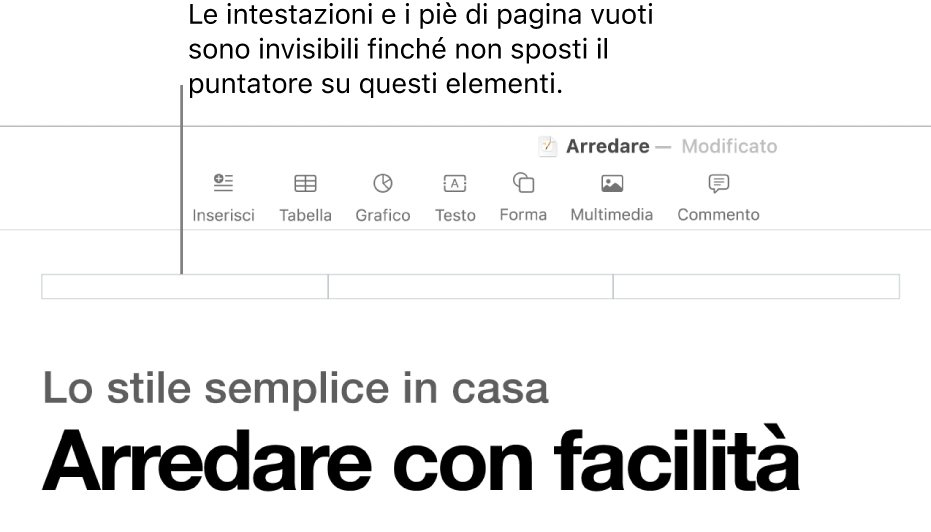
Digita il testo o fai clic sul menu a comparsa “Inserisci n. pagina” e scegli uno stile di numerazione.
Nota: se hai già aggiunto un numero di pagina su un’altra pagina, non vedrai il menu a comparsa “Inserisci n. pagina”. In questo caso, fai clic su
 nella barra strumenti, quindi scegli “Numero di pagina”.
nella barra strumenti, quindi scegli “Numero di pagina”.Per formattare intestazioni e piè di pagina, esegui una delle seguenti operazioni:
Utilizza intestazioni e piè di pagina diversi per le pagine a sinistra e a destra: se il documento utilizza pagine affiancate e desideri inserire delle informazioni diverse sulla pagina sinistra e destra,seleziona il riquadro “La pagina sinistra e la pagina destra sono diverse”. Consulta Impostare le pagine affiancate.
Impostare la distanza dai margini della pagina superiore e inferiore: fai clic sulle frecce o inserisci i valori nei campi “In alto” e “In basso” (sotto i riquadri Intestazione e “Piè di pagina”).
Mostra o nascondi intestazioni e piè di pagina per una pagina singola: fai clic nell’angolo di un documento (in modo tale che non venga selezionato nulla), fai clic su
 nella barra strumenti, quindi seleziona o deseleziona il riquadro “Mostra intestazioni e piè di pagina” per mostrare o nascondere intestazioni e piè di pagina su questa pagina.
nella barra strumenti, quindi seleziona o deseleziona il riquadro “Mostra intestazioni e piè di pagina” per mostrare o nascondere intestazioni e piè di pagina su questa pagina.Usa le stesse intestazioni e gli stessi piè di pagina per le varie pagine: fai clic nell’angolo di un documento (in modo tale che non venga selezionato nulla), fai clic su
 nella barra strumenti, quindi seleziona il riquadro “Mostra intestazioni e piè di pagina” (se non è già selezionato), quindi seleziona il riquadro “Come pagina precedente”.
nella barra strumenti, quindi seleziona il riquadro “Mostra intestazioni e piè di pagina” (se non è già selezionato), quindi seleziona il riquadro “Come pagina precedente”.
Se il testo nell’intestazione o nel piè di pagina è troppo lungo per essere contenuto in un campo, il campo si adatta per consentire la visualizzazione di un testo più lungo. Tuttavia, se è già presente un testo o un numero di pagina in uno dei campi, verranno applicati i limiti originali del campo. Prova a inserire il testo nell’intestazione e il numero di pagina nel piè di pagina, ad esempio, per evitare di tagliare il testo.
Aggiungere un’immagine a un’intestazione o a un piè di pagina
Fai clic in un punto qualsiasi di un campo di intestazione o di piè di pagina per posizionare il punto di inserimento.
Fai clic su
 nella barra strumenti, quindi scegli un’immagine da Foto o da un’altra fonte.
nella barra strumenti, quindi scegli un’immagine da Foto o da un’altra fonte.Trascina le maniglie di selezione sull’immagine se desideri ridimensionarla.
Puoi anche copiare e incollare le immagini in intestazioni e piè di pagina.
Eliminare intestazioni o piè di pagina in un documento
Se disattivi intestazioni o piè di pagina, verrà rimosso il contenuto di tutte le intestazioni e piè di pagina nell’intero documento.
Nella barra laterale Documento
 , fai clic sul pannello Documento.
, fai clic sul pannello Documento.Deseleziona il riquadro Intestazione o “Piè di pagina”.
Nota: se cambi idea, premi Comando-Z sulla tastiera per aggiungere di nuovo il testo eliminato. Se selezioni nuovamente il riquadro, il testo eliminato non verrà recuperato.
