Accessibilità sul Mac
Il Mac, i dispositivi iOS e i dispositivi iPadOS dispongono di potenti strumenti che rendono le funzionalità dei prodotti Apple accessibili e facili da utilizzare per tutti. Per il Mac, sono presenti quattro aree d'interesse principali che riguardano l'accessibilità. Per ulteriori informazioni sulle funzionalità di ciascuna area, fai clic sul rispettivo link:
Per una guida dettagliata sul supporto all'accessibilità nei prodotti Apple, consulta Accessibilità.
Preferenze Accessibilità. In Preferenze di Sistema, le preferenze di Accessibilità sono organizzate per categorie come vista, udito e movimento, per aiutarti a trovare più facilmente quello che cerchi.
Fare qualsiasi cosa con “Controllo vocale”. Puoi controllare il Mac semplicemente con la tua voce. L'elaborazione dell'audio per l'opzione “Controllo vocale” avviene interamente sul dispositivo, quindi i tuoi dati personali rimangono privati. Consulta Controllare il Mac e le app mediante “Controllo vocale”.
Dettare con precisione. Se non riesci a digitare a mano, una dettatura precisa è essenziale per la comunicazione. “Controllo vocale” sfrutta i più recenti avanzamenti dell'apprendimento automatico per la trascrizione della voce.
Puoi aggiungere parole personalizzate per aiutare “Controllo vocale” a riconoscere quelle che usi comunemente. Scegli Preferenze di Sistema > Accessibilità, seleziona “Controllo vocale”, quindi fai clic su Dizionario e aggiungi le parole che vuoi. Per personalizzare i comandi nella pagina delle preferenze di “Controllo vocale”, fai clic su Comandi, quindi scegli se mantenere quelli di default oppure crearne di nuovi.
Nota: i miglioramenti alla precisione della dettatura sono disponibili solo per tali lingue: Inglese (Stati Uniti, Regno Unito, India, Australia), cinese mandarino (Cina continentale), cantonese (Hong Kong), giapponese (Giappone), spagnolo (Messico, America Latina, Spagna), francese (Francia) e tedesco (Germania).
Modifica del testo avanzata. I comandi di modifica del testo avanzata di “Controllo vocale” ti consentono di effettuare correzioni e passare velocemente a esprimere la tua prossima idea. Puoi sostituire una frase con un'altra; posiziona rapidamente il puntatore per effettuare le modifiche e seleziona il testo con precisione. Prova a dire “Sostituisci ‘Giovanni sta per arrivare’ con ‘Giovanni è appena arrivato’”. Quando correggi delle parole, i suggerimenti di parole ed emoji ti aiutano a selezionare rapidamente ciò che vuoi.
Navigazione completa. Usa i comandi vocali per aprire le app e interagire con esse. Per fare clic su un elemento, è sufficiente pronunciare il nome dell'etichetta di accessibilità. Puoi anche dire “Mostra numeri” per visualizzare etichette numeriche accanto a tutti gli elementi su cui è possibile fare clic, quindi dire il numero per fare clic. Se hai bisogno di toccare una parte dello schermo che non presenta un controllo puoi dire “Mostra griglia” per visualizzare una griglia in sovrapposizione ed eseguire azioni come fare clic, ingrandire, trascinare e altro ancora.
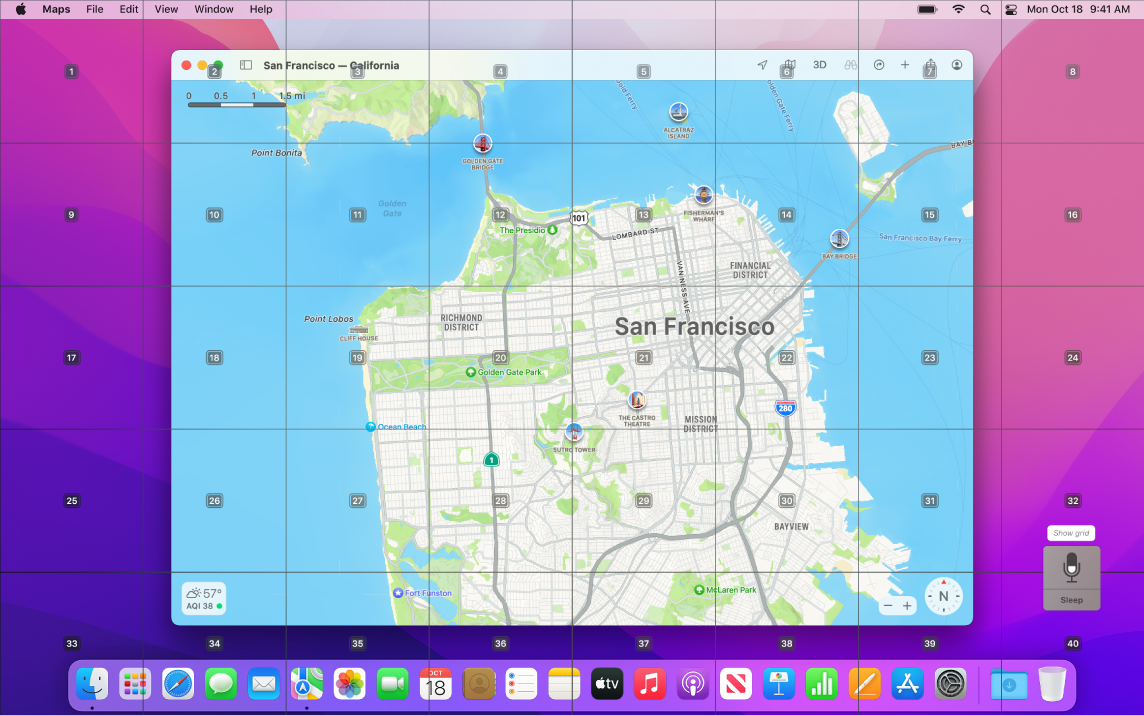
Ingrandire il testo e lo schermo. Utilizza l'ingrandimento del testo per visualizzare testo ad alta risoluzione per gli elementi sullo schermo sotto il puntatore. Premi Comando mentre fai passare il puntatore sopra del testo e sullo schermo verrà mostrata una finestra con il testo ingrandito.
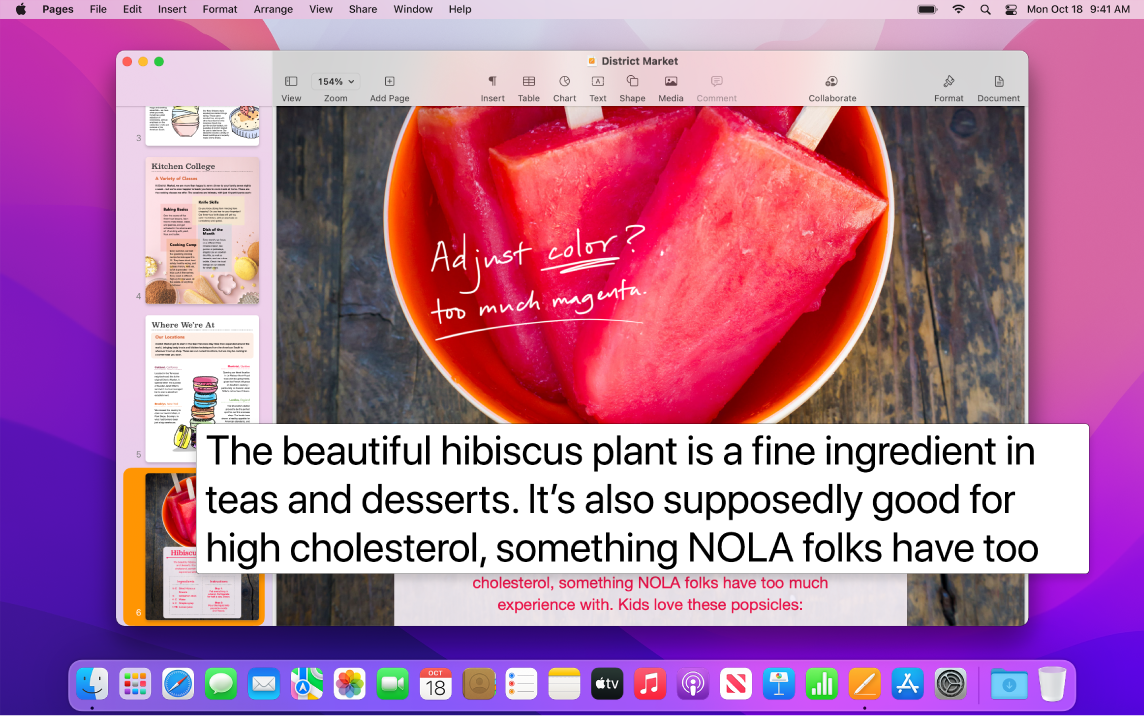
L'ingrandimento dello schermo ti consente di mantenere uno schermo ingrandito e un altro alla risoluzione standard. Visualizza lo stesso schermo da vicino e da lontano simultaneamente.
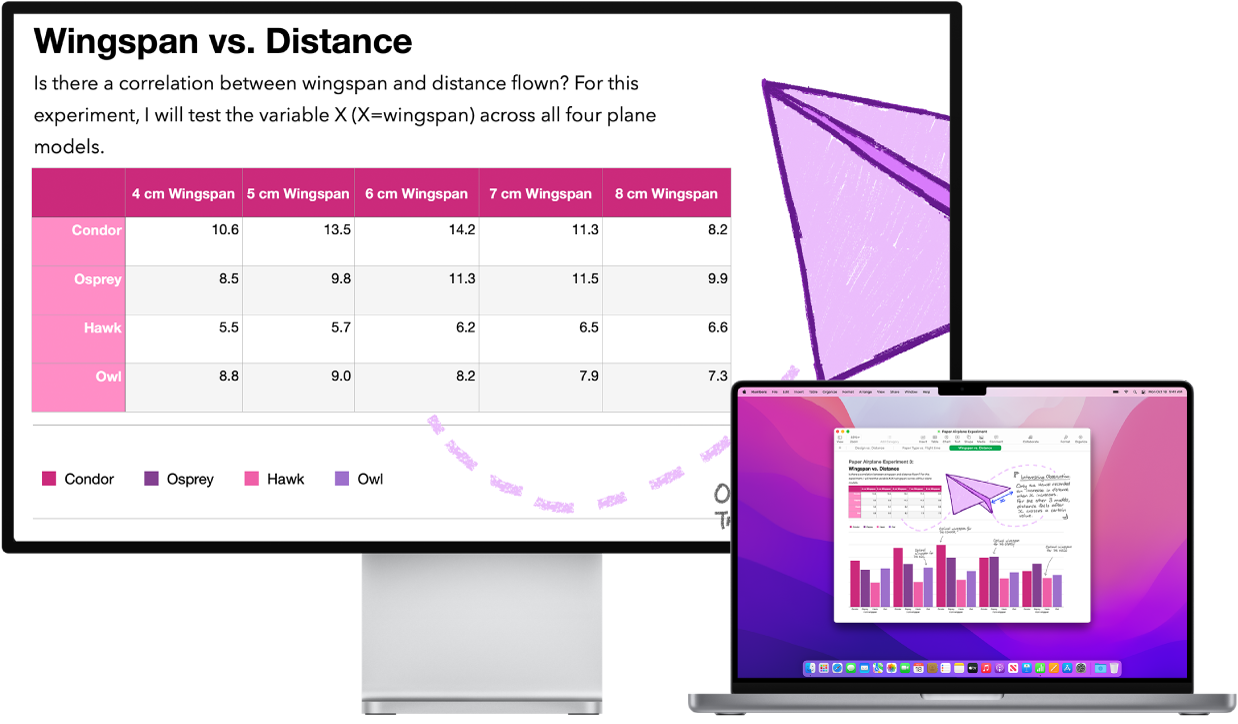
Creare un puntatore facile da personalizzare. Personalizza il contorno e il colore di riempimento del puntatore del mouse in modo che sia più facile da riconoscere quando si muove o si sposta in un punto di inserimento, mirino, mano o altra forma.
Accesso tramite tastiera migliorato. Un set esteso di abbreviazioni da tastiera ti permette di controllare ogni aspetto sul Mac con una tastiera, senza bisogno di mouse o trackpad.
Utilizzare VoiceOver, il lettore dello schermo integrato. VoiceOver descrive ad alta voce ciò che viene visualizzato sullo schermo e legge il testo di documenti, pagine web e finestre. Utilizzando VoiceOver, puoi controllare i Mac con la tastiera o gesti del trackpad, oppure puoi collegare uno schermo Braille aggiornabile da utilizzare con VoiceOver. Per personalizzare VoiceOver, utilizza “Utility VoiceOver”. Consulta il Manuale utente di VoiceOver.
Chiedi a Siri: ad esempio, puoi dire:
“Attiva VoiceOver”.
“Disattiva VoiceOver”.
Uso di Siri per VoiceOver. Se preferisci la voce naturale di Siri, puoi scegliere di utilizzare Siri per VoiceOver e Voce. Grazie alla navigazione della tastiera semplificata, è richiesta meno esercitazione e navigare con VoiceOver non è mai stato così facile. Puoi anche archiviare segni di punteggiatura personalizzati su iCloud e scegliere da tabelle Braille internazionali. E se sei uno sviluppatore, adesso VoiceOver legge i numeri di riga, i punti di interruzione e gli avvisi di errore nel testo dell'editor di Xcode.
Descrizioni delle immagini di VoiceOver. Usando Modifica in Anteprima o Visualizzazione rapida, puoi aggiungere descrizioni alternative delle immagini che possono essere lette da VoiceOver. Le descrizioni delle immagini rimangono anche quando vengono condivise e possono essere lette da una serie di app supportate su iPhone, iPad e Mac.
Descrizioni delle firme PDF di VoiceOver. Aggiungi descrizioni personalizzate alle firme PDF in modo da poterle identificare rapidamente e scegliere quella giusta.
Miglioramenti ai colori. Se hai difficoltà a distinguere determinati colori, puoi regolare i colori dello schermo del Mac utilizzando i filtri. Per attivare o disattivare questa preferenza e differenziare rapidamente un colore basta utilizzare il pannello “Opzioni accessibilità”, che puoi aprire toccando tre volte Touch ID.
Personalizzare le Memoji. macOS Monterey introduce nuove personalizzazioni per Memoji, tra cui impianti cocleari, tubi di ossigeno e un casco rivestito da indossare sulla testa. Consulta Messaggi per informazioni sulla creazione della Memoji.
Ulteriori informazioni. Consulta Utilizzare le funzionalità di accessibilità sul Mac nel Manuale utente di macOS.
