Usare AirDrop sul Mac
AirDrop consente di condividere facilmente file con i Mac, iPhone, iPad e iPod touch nelle vicinanze. Non è necessario che i dispositivi condividano lo stesso ID Apple.
Nota: per AirDrop per iOS o iPadOS il dispositivo deve avere un connettore Lightning o USB-C e iOS 7 (o versione successiva) o iPadOS 13.1 (o versione successiva). Non tutti Mac supportano AirDrop (per un elenco dei dispositivi supportati, consulta l'articolo del supporto Apple Usare AirDrop sul Mac).
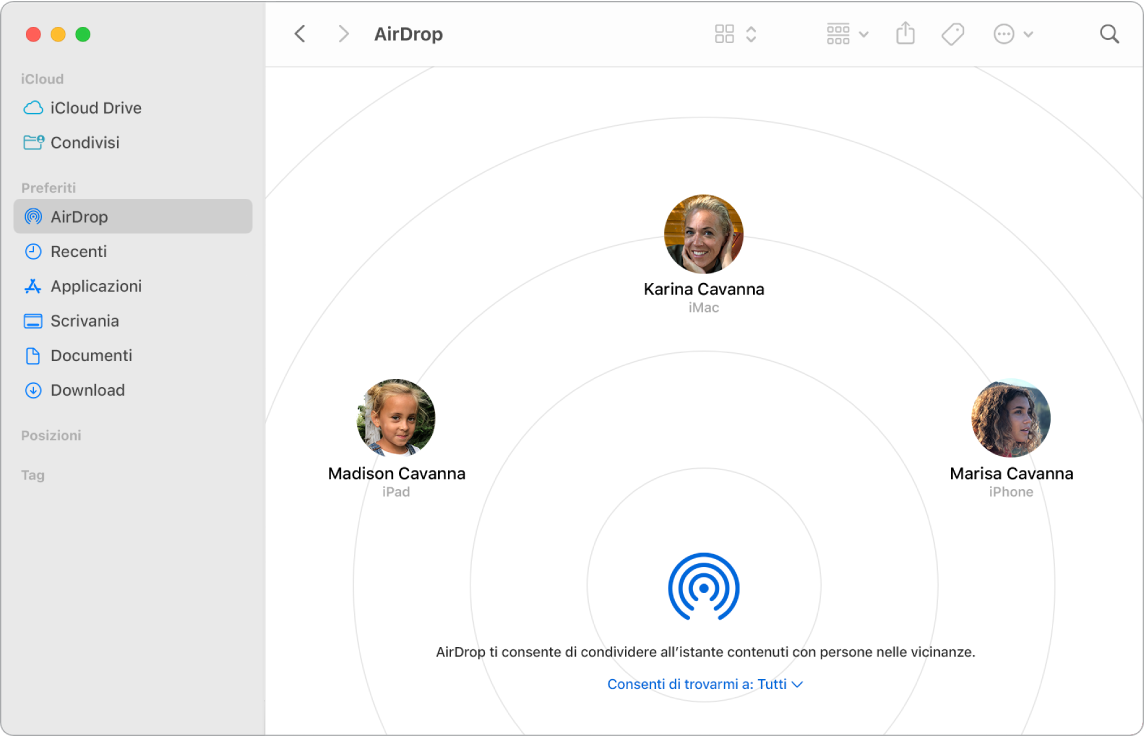
Inviare un file dal Finder. Fai clic sull'elemento che desideri inviare tenendo premuto il tasto Ctrl, scegli Condividi > AirDrop, quindi seleziona il dispositivo al quale vuoi inviarlo. O fai clic sull'icona del Finder ![]() nel Dock, quindi fai clic su AirDrop nella barra laterale a sinistra (o scegli Vai > AirDrop). Quando la persona a cui vuoi inviare un file appare nella finestra, trascina il file verso tale persona dalla scrivania o da un'altra finestra del Finder. Quando invii un file a qualcuno, il destinatario può scegliere se accettare il file o meno.
nel Dock, quindi fai clic su AirDrop nella barra laterale a sinistra (o scegli Vai > AirDrop). Quando la persona a cui vuoi inviare un file appare nella finestra, trascina il file verso tale persona dalla scrivania o da un'altra finestra del Finder. Quando invii un file a qualcuno, il destinatario può scegliere se accettare il file o meno.
Inviare un file da un'app. Mentre usi app come Pages o Anteprima, fai clic sul pulsante Condividi ![]() , scegli AirDrop, quindi seleziona il dispositivo a cui vuoi inviare l'elemento.
, scegli AirDrop, quindi seleziona il dispositivo a cui vuoi inviare l'elemento.
Controllare chi può inviarti elementi tramite AirDrop. Fai clic sull'icona del Centro di Controllo ![]() nella barra dei menu, fai clic su AirDrop
nella barra dei menu, fai clic su AirDrop ![]() , quindi seleziona “Solo contatti” o Tutti. Qui puoi anche attivare o disattivare AirDrop. iPhone, iPad e iPod touch hanno impostazioni simili. Consulta l'articolo del supporto Apple Come regolare le impostazioni di AirDrop.
, quindi seleziona “Solo contatti” o Tutti. Qui puoi anche attivare o disattivare AirDrop. iPhone, iPad e iPod touch hanno impostazioni simili. Consulta l'articolo del supporto Apple Come regolare le impostazioni di AirDrop.
Suggerimento: se non visualizzi il destinatario nella finestra di AirDrop, assicurati che AirDrop e il Bluetooth siano attivati su entrambi i dispositivi e che questi si trovino entro 9 metri (30 piedi) di distanza. Se il destinatario utilizza un modello obsoleto del Mac, prova a fare clic su: “Non trovi chi stai cercando?”
Scaricare elementi con AirDrop. Quando qualcuno utilizza AirDrop per inviarti un elemento sul Mac, puoi scegliere se accettarlo e salvarlo. Quando visualizzi la notifica di AirDrop e vuoi scaricare l'elemento, fai clic su Accetta, quindi scegli di salvarlo nella cartella Download o su un'app come Foto. Se hai eseguito l'accesso su diversi dispositivi usando lo stesso ID Apple, puoi inviare facilmente un contenuto (ad esempio, una foto di iPhone) da un dispositivo all'altro. L'elemento viene salvato automaticamente.
Condividere le password archiviate nel portachiavi iCloud. In Safari, puoi utilizzare AirDrop per condividere una password di un account con uno dei tuoi contatti o con un altro Mac, iPhone, iPad o iPod touch. Dal menu di Safari, apri Preferenze > Password, seleziona il sito web di cui vuoi condividere la password, quindi fai clic tenendo premuto il tasto Ctrl. Scegli “Condividi con AirDrop”, quindi seleziona l'utente o dispositivo nella finestra di AirDrop per condividere la password.
Ulteriori informazioni. Consulta Utilizzare AirDrop sul Mac per inviare file a dispositivi vicini nel Manuale utente di macOS e l'articolo del supporto Apple Usare AirDrop sul Mac.
