
Utilizzare il Dock sul Mac
Il Dock sulla scrivania del Mac è un luogo comodo in cui accedere ad app e funzionalità che probabilmente utilizzerai ogni giorno, ad esempio, Launchpad e Cestino.

Il Dock può mostrare fino a tre app utilizzate di recente non ancora presenti al suo interno e una cartella per gli elementi scaricati da internet. Di default, il Dock si trova lungo il bordo inferiore della schermata, ma puoi configurare un'opzione per mostrarlo invece lungo il bordo destro o sinistro.
Aprire gli elementi presenti nel Dock
Nel Dock sul Mac, puoi eseguire le seguenti operazioni:
Aprire un'app: fai clic sull'icona dell'app. Per esempio, per aprire il Finder, fai clic sull'icona del Finder
 nel Dock.
nel Dock.Aprire un file in un'app: trascina il file sull'icona di un'app. Per esempio, per aprire un documento creato in Pages, trascinalo sull'icona di Pages nel Dock.
Mostrare un elemento nel Finder: fai clic sull'icona dell'elemento tenendo premuto il tasto Comando.
Passare all'app precedente e nascondere l’app attuale: Opzione-clic sull'icona dell'app attuale.
Passare ad un'altra app e nascondere tutte le app attuali: Opzione-Comando-clic sull'icona dell'app alla quale vuoi passare.
Effettuare altre azioni per gli elementi nel Dock
Nel Dock sul Mac, puoi eseguire le seguenti operazioni:
Mostrare un menu di abbreviazioni da tastiera per le azioni: fai clic su un elemento tenendo premuto il tasto Ctrl per visualizzare il menu delle abbreviazioni da tastiera, come “Mostra recenti”, o fai clic su un nome file per aprire il file.
Forzare l'uscita da un'app: se un'app smette di rispondere, fai clic tenendo premuto il tasto Ctrl sull'icona dell'app, quindi scegli “Uscita forzata” (potresti perdere le modifiche non salvate).
Aggiungere, rimuovere o riorganizzare gli elementi del Dock
Sul Mac, esegui una delle seguenti operazioni:
Aggiungere un elemento al Dock: trascina le app a sinistra o al di sopra della linea che separa le app utilizzate di recente. Trascina i file e le cartelle a destra o al di sopra dell'altra linea che separa le app utilizzate di recente. Nel Dock viene inserito un alias dell'elemento.
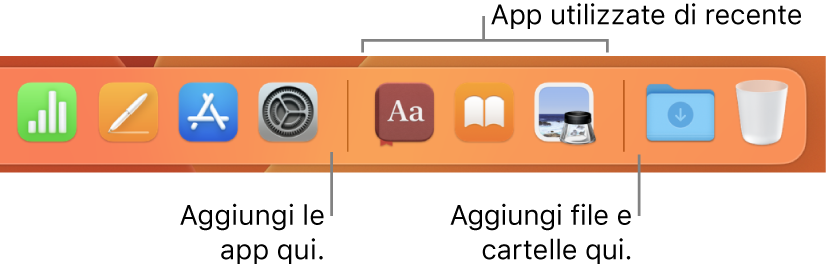
Quando trascini una cartella nel Dock, puoi visualizzarla come una pila. Di default, il Dock viene fornito con una cartella Download. Consulta Utilizzare le cartelle nel Dock.
Rimuovere un elemento dal Dock: trascina l'elemento fuori dal Dock finché non viene visualizzata l'opzione Rimuovi. Viene rimosso solo l'alias. L'elemento vero e proprio rimane sul Mac.
Se rimuovi accidentalmente l'icona di un'app dal Dock, è facile inserirvela di nuovo: l'app è ancora presente sul Mac. Apri l'app per far comparire l'icona corrispondente nel Dock. Fai Ctrl-clic sull'icona dell'app, quindi scegli Opzioni > Mantieni nel Dock.
Riorganizzare gli elementi nel Dock: trascina un elemento nella nuova posizione.
Suggerimento: se usi Handoff, l'icona di Handoff dell'app che stai usando su iPhone, iPad, iPod touch o Apple Watch viene visualizzata vicino all'estremità destra del Dock.
Personalizzare il Dock
Sul Mac, scegli menu Apple

 nella barra laterale. (Potresti dover scorrere verso il basso.)
nella barra laterale. (Potresti dover scorrere verso il basso.)Sotto Dock sulla destra, modifica le opzioni desiderate.
Per esempio, puoi modificare la modalità di visualizzazione degli elementi nel Dock, regolarne le dimensioni, posizionarli lungo il bordo sinistro o destro dello schermo o anche nasconderli.
Per informazioni sulle opzioni, fai clic sul pulsante Aiuto
 nella parte inferiore della finestra.
nella parte inferiore della finestra.
Suggerimento: per regolare velocemente le dimensioni del Dock, posiziona il puntatore sulla linea di separazione del Dock finché non compare una freccia doppia, quindi fai clic sul puntatore e trascinalo verso l'alto o verso il basso. Puoi fare clic tenendo premuto il tasto Ctrl sulla linea di separazione per accedere ad altre azioni dal menu di scelta rapida.
Per navigare nel Dock puoi utilizzare abbreviazioni da tastiera. premi Ctrl-F3 (Ctrl-Fn-F3 su un portatile Mac) per spostare il Dock. Quindi, usa i tasti Freccia destra e Freccia sinistra per spostarti da un'icona all'altra. Premi A capo per aprire un elemento.
Un badge rosso su un'icona nel Dock indica che devi eseguire una o più azioni in un'app o in Impostazioni di Sistema. Per esempio, un badge rosso sull'icona di Mail nel Dock indica che hai nuovi messaggi email da leggere.
