
Utilizzare Touch Bar sul Mac
Se il Mac dispone di Touch Bar, puoi utilizzare gesti a te familiari (come il tocco o lo scorrimento su Touch Bar) per regolare le impostazioni, utilizzare Siri, accedere ai tasti funzione ed eseguire azioni in varie app.
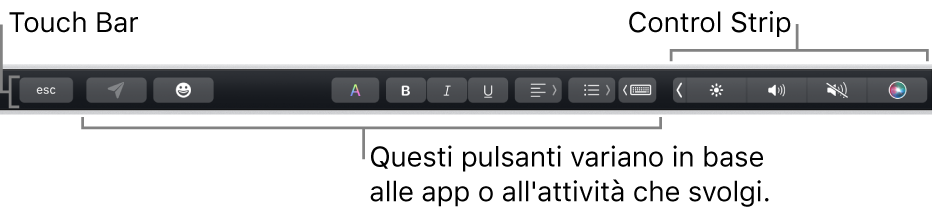
Control Strip
Control Strip, situata sul lato destro di Touch Bar, ti consente di utilizzare Siri o regolare facilmente le impostazioni comuni; è sufficiente toccare i pulsanti o, per impostazioni come luminosità e volume, scorrere velocemente a sinistra o a destra sui pulsanti. Puoi anche espandere Control Strip per accedere ad altri pulsanti.
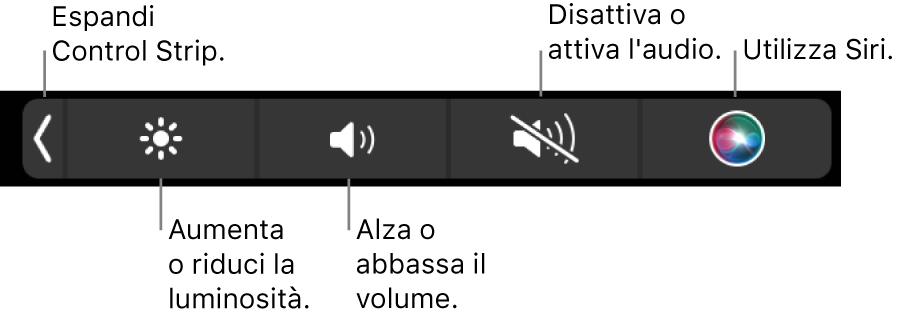
Espandere Control Strip: tocca
 .
.A seconda del modello di Mac e di come personalizzi Touch Bar, puoi anche tenere premuto il tasto Fn o il tasto Globo
 sulla tastiera per espandere Control Strip.
sulla tastiera per espandere Control Strip.Utilizzare i pulsanti di Control Strip: tocca i pulsanti per regolare le impostazioni o controllare la riproduzione di video o musica. Per alcune impostazioni, come ad esempio la luminosità dello schermo, puoi toccare e tenere premuto il pulsante per modificare l’impostazione.
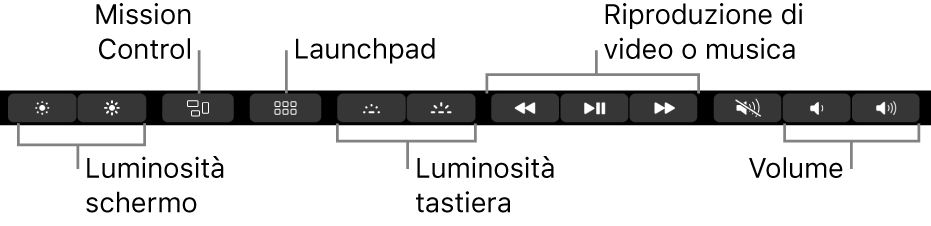
Contrarre Control Strip: tocca
 .
.
Pulsanti delle app
Altri pulsanti in Touch Bar variano in base all’app che stai usando e all’operazione che stai effettuando. Ogni app è diversa. Prova Touch Bar e scopri tutte le possibilità.
Ad esempio, qui si trovano i pulsanti disponibili nella Touch Bar quando selezioni un file nel Finder:

Puoi utilizzare Touch Bar per aggiungere rapidamente emoji al testo in alcune app. Tocca ![]() , scorri per navigare tra le emoji (organizzate per categoria, come “Utilizzate di frequente” o “Emoticon e persone”), quindi tocca quella che desideri utilizzare.
, scorri per navigare tra le emoji (organizzate per categoria, come “Utilizzate di frequente” o “Emoticon e persone”), quindi tocca quella che desideri utilizzare.
Suggerimento: in alcune app, puoi personalizzare Touch Bar e aggiungervi pulsanti per le operazioni che svolgi più di frequente.
Suggerimenti di scrittura
Mentre digiti del testo sul Mac, Touch Bar può mostrarti parole o frasi che potresti utilizzare (chiamate suggerimenti di scrittura) per aiutarti a risparmiare tempo.
Mostrare i suggerimenti di scrittura: tocca
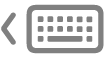 .
.
Utilizzare i suggerimenti di scrittura: tocca una parola, frase o emoji. Le correzioni ortografiche vengono mostrate in azzurro.

Nascondere i suggerimenti di scrittura: tocca
 in Touch Bar.
in Touch Bar.
Se non viene visualizzato ![]() in Touch Bar, scegli Vista > Personalizza Touch Bar, quindi seleziona “Mostra suggerimenti di scrittura”. In alternativa, scegli menu Apple
in Touch Bar, scegli Vista > Personalizza Touch Bar, quindi seleziona “Mostra suggerimenti di scrittura”. In alternativa, scegli menu Apple 
![]() nella barra laterale (potrebbe essere necessario scorrere verso il basso), fai clic sulle impostazioni di Touch Bar, quindi attiva “Mostra suggerimenti di scrittura”.
nella barra laterale (potrebbe essere necessario scorrere verso il basso), fai clic sulle impostazioni di Touch Bar, quindi attiva “Mostra suggerimenti di scrittura”.
Colori
Nelle app in cui puoi modificare il colore del testo o degli oggetti, puoi usare Touch Bar per selezionare un colore, un’ombreggiatura o una modalità, ad esempio RGB o HSB.

Selezionare un colore: tieni premuto
 , quindi fai scorrere il dito su un colore.
, quindi fai scorrere il dito su un colore.
Selezionare un’ombreggiatura: tocca
 , tocca e tieni premuto un colore, quindi fai scorrere il dito su un’ombreggiatura.
, tocca e tieni premuto un colore, quindi fai scorrere il dito su un’ombreggiatura.Selezionare una modalità o un colore personalizzato: tocca
 , tocca l’elenco dei colori sulla sinistra, quindi tocca la modalità di colore, ad esempio RGB. Per utilizzare un colore personalizzato salvato, tocca Campioni.
, tocca l’elenco dei colori sulla sinistra, quindi tocca la modalità di colore, ad esempio RGB. Per utilizzare un colore personalizzato salvato, tocca Campioni.
Utilizza i cursori per una modalità per modificare i valori, come tonalità e saturazione. Per salvare le modifiche in Campioni, tocca il colore (comparirà un simbolo +), quindi toccalo di nuovo (comparirà un segno di spunta).
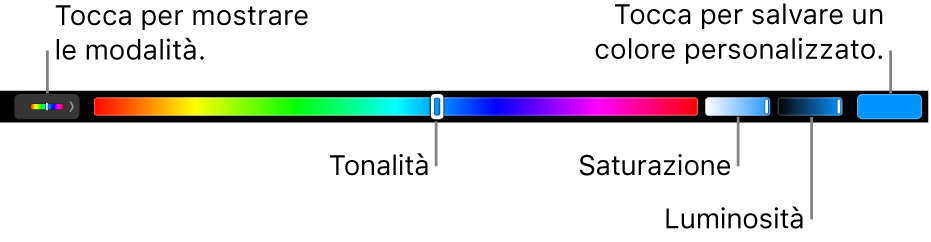
Nascondere i colori o i valori cromatici: tocca
 in Touch Bar.
in Touch Bar.
Tasti funzione
Molte abbreviazioni da tastiera di macOS utilizzano i tasti funzione (da F1 a F12), ad esempio, F11 mostra la scrivania. Su un Mac con Touch Bar, i tasti funzione sono pulsanti che vengono visualizzati nella Touch Bar al posto dei tasti sulla tastiera hardware.
Per visualizzare i tasti funzione in Touch Bar, tieni premuto il tasto Fn o il tasto Globo
 (a seconda del modello di Mac) sulla tastiera.
(a seconda del modello di Mac) sulla tastiera.Assicurati di personalizzare Touch Bar nelle impostazioni Tastiera in modo che vengano mostrati i tasti funzione quando tieni premuto il tasto.

Tocca un tasto funzione in Touch Bar.
Se un’abbreviazione da tastiera include un tasto modificatore, come Opzione o Comando, premi e tieni premuto il tasto Fn o il tasto Globo
 insieme al tasto modificatore. Ad esempio, per utilizzare Fn-Ctrl-F3 per spostare il Dock, premi e tieni premuti il tasto Fn o il tasto Globo
insieme al tasto modificatore. Ad esempio, per utilizzare Fn-Ctrl-F3 per spostare il Dock, premi e tieni premuti il tasto Fn o il tasto Globo  e Ctrl insieme, quindi tocca F3 in Touch Bar.
e Ctrl insieme, quindi tocca F3 in Touch Bar.
Consulta l’articolo del supporto Apple Utilizzare i tasti funzione su MacBook Pro con Touch Bar.
