
Usare iPhone come webcam sul Mac
Con Fotocamera Continuity, puoi usare iPhone come webcam o microfono del Mac e sfruttare la potente fotocamera e gli effetti video aggiuntivi di iPhone. Puoi connetterti in modalità wireless oppure utilizzare un cavo USB per una connessione cablata.
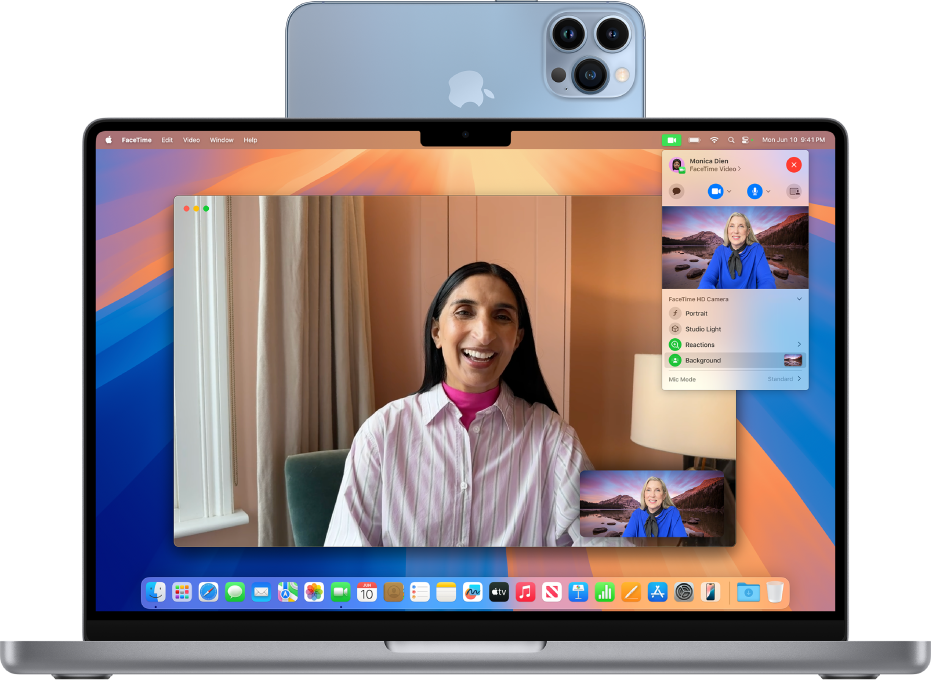
Prima di iniziare
Verifica le seguenti condizioni:
Hai eseguito l’accesso con lo stesso Apple Account su entrambi i dispositivi.
I dispositivi devono trovarsi a una distanza di 10 metri l’uno dall’altro.
Entrambi i dispositivi soddisfano i requisiti minimi di sistema per la fotocamera Continuity.
Configurare iPhone per la fotocamera Continuity
Attiva iPhone utilizzando un supporto compatibile con iPhone o un supporto con orientamento orizzontale. Deve trovarsi vicino al tuo Mac (entro 10 metri) in una posizione stabile, con la fotocamera posteriore rivolta verso di te.
Per attivare l’opzione “Fotocamera Continuity” su iPhone, vai in Impostazioni
 , tocca Generali > AirPlay e Handoff, quindi attiva “Fotocamera Continuity”.
, tocca Generali > AirPlay e Handoff, quindi attiva “Fotocamera Continuity”.
La fotocamera Continuity funziona in modalità wireless, ma può essere utilizzata anche collegando iPhone al Mac con un cavo USB. Puoi utilizzare il cavo fornito con iPhone o un altro cavo compatibile con le porte di iPhone e del Mac.
Nota: se colleghi iPhone e il Mac con un cavo e visualizzi un avviso su iPhone con il testo “Vuoi autorizzare questo computer?” tocca Autorizza. Potresti dover inserire il codice del dispositivo per procedere. Se sul tuo Mac vedi un avviso con il testo “Vuoi consentire il collegamento dell'accessorio?” fai clic su Consenti.
Usare iPhone come webcam per il Mac
Sul Mac, apri qualsiasi app che abbia accesso alla fotocamera o al microfono, come FaceTime o Photo Booth. Puoi anche utilizzare questa funzionalità con molte app di terze parti che accedono alla fotocamera o al microfono.
Nella barra dei menu o nelle impostazioni dell’app, scegli iPhone come fotocamera. La posizione di queste impostazioni può variare a seconda dell’app. Consulta Scegliere una fotocamera esterna sul Mac per indicazioni su dove trovare queste impostazioni.
iPhone inizia a trasmettere l’audio o il video dalla fotocamera posteriore al Mac.
Per controllare il video o l’audio, esegui una delle seguenti operazioni:
Mettere in pausa il video o l’audio: su iPhone, tocca Pausa. Puoi anche sbloccare iPhone per mettere in pausa il video o l’audio scorrendo verso l’alto.
Riprendere il video o l’audio: su iPhone, tocca Riprendi. Puoi anche riprendere la riproduzione bloccando iPhone.
Smettere di utilizzare iPhone come webcam o microfono: sul Mac, esci dall’app.
Nota: se devi caricare iPhone mentre la fotocamera Continuity è accesa, utilizza un cavo USB per ottenere i migliori risultati.
Durante lo streaming di video o audio, puoi spostare iPhone e cambiarne l’orientamento. Ricorda, tuttavia, che per ottenere i migliori risultati, iPhone deve essere attivato e orientato in orizzontale.
Quando usi iPhone come webcam, puoi usare effetti video, come modalità Ritratto e “Inquadratura automatica”. Consulta Utilizzare le funzionalità di videoconferenza sul Mac.
Attivare Panoramica Scrivania
Puoi utilizzare “Panoramica Scrivania” e altri effetti video quando utilizzi un’app che supporta i video e hai impostato iPhone come webcam.
Sul Mac, esegui una delle seguenti operazioni:
FaceTime: avvia la videochiamata, quindi fai clic sul pulsante “Panoramica Scrivania” nell’angolo in alto a destra della finestra del video.
Altre app che supportano il video: fai clic su
 nella barra dei menu, poi fai clic sul pulsante “Panoramica Scrivania”.
nella barra dei menu, poi fai clic sul pulsante “Panoramica Scrivania”.
Si apre “Panoramica Scrivania”, che simula una telecamera dall’alto e mostra una vista dall’alto della Scrivania.
Utilizza la finestra di configurazione di “Panoramica Scrivania” sul Mac per allineare la scrivania alla telecamera. Per ingrandire o ridurre, trascina i controlli sullo schermo nella parte inferiore della finestra. Quando è tutto pronto per la condivisione della panoramica della scrivania nella videochiamata, fai clic su “Condividi Panoramica Scrivania”.
Nota: Per condividere ciò che si trova sulla scrivania in un’app di terzi, utilizza la funzione di condivisione dello schermo dell’app per selezionare la finestra “Panoramica Scrivania” per la condivisione. Per scoprire come fare, consulta le istruzioni dello sviluppatore o esplora i menu e le impostazioni dell’app.
Per disattivare “Panoramica Scrivania”, fai clic su
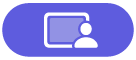 in alto a sinistra della finestra “Panoramica Scrivania”, quindi scegli “Chiudi finestra”.
in alto a sinistra della finestra “Panoramica Scrivania”, quindi scegli “Chiudi finestra”.
Utilizzare iPhone come microfono per il Mac
Puoi usare iPhone come microfono su un Mac che non ha un microfono integrato o esterno.
Sul Mac, scegli menu Apple

Seleziona iPhone nell’elenco dei dispositivi di input audio.
Nota: per usare iPhone come microfono su un Mac senza microfono integrato, iPhone deve essere in orientamento orizzontale, immobile e avere lo schermo disattivato.
Rimuovere iPhone come opzione di webcam o microfono per il Mac
su iPhone, tocca Disconnetti, quindi conferma la disconnessione. iPhone viene rimosso dall’elenco delle fotocamere e dei microfoni nelle app, oltre che dall’elenco dei dispositivi di input audio nelle impostazioni Suono.
Per ricollegare iPhone come webcam o microfono, collegalo al Mac con un cavo USB, quindi segui la procedura per utilizzare iPhone come webcam o utilizzare iPhone come microfono.
Se Fotocamera Continuity non funziona
Assicurati che Wi-Fi e Bluetooth siano attivi sia su iPhone che sul Mac.
I dispositivi devono trovarsi a una distanza di 10 metri l'uno dall'altro e, per ottenere risultati ottimali, iPhone deve essere attivato e con orientamento orizzontale.
Collega il tuo iPhone al Mac con un cavo USB e verifica di nuovo. Se è già collegato con un cavo, prova a scollegarlo e a ricollegarlo. Se iPhone ti chiede di autorizzare il computer o se il Mac ti chiede di autorizzare l’accessorio, assicurati di consentire l’autorizzazione.
Verifica che i dispositivi soddisfano i requisiti minimi di sistema per la fotocamera Continuity.
Consulta Se hai bisogno di aiuto con la fotocamera Continuity per ulteriori passaggi per la risoluzione dei problemi.
