Manuale utente di iPod touch
- Manuale utente di iPod touch
- Novità in iOS 13
- iPod touch
-
- Riattivare e sbloccare
- Informazioni sui gesti di base
- Regolare il volume
- Modificare o disattivare i suoni
- Accedere alle funzionalità da “Blocco schermo”
- Aprire le app sulla schermata Home
- Fare un’istantanea o una registrazione dello schermo
- Modificare o bloccare l'orientamento dello schermo
- Cambiare lo sfondo
- Eseguire ricerche con iPod touch
- Usare AirDrop per inviare elementi
- Eseguire le azioni rapide
- Utilizzare e personalizzare Centro di Controllo
- Visualizzare e organizzare la vista Oggi
- Caricare e controllare lo stato della batteria
- Informazioni sulle icone di stato
- Viaggiare con iPod touch
-
- Calcolatrice
-
- Configurare FaceTime
- Effettuare e ricevere chiamate
- Effettuare una chiamata di gruppo con FaceTime
- Scattare una Live Photo
- Usare altre app durante una chiamata
- Aggiungere effetti fotocamera
- Modificare le impostazioni audio e video
- Abbandonare una chiamata o passare a Messaggi
- Bloccare le chiamate di interlocutori non desiderati
-
- Panoramica di Casa
- Aggiungere e controllare gli accessori
- Configurare gli accessori
- Aggiungere più abitazioni
- Configurare HomePod
- Configurare le videocamere
- Configurare un router
- Creare e utilizzare gli scenari
- Controllare l'abitazione mediante Siri
- Automazione e accesso remoto
- Creare un'automazione
- Condividere i controlli con altre persone
-
- Visualizzare le mappe
- Trovare una località
- Panoramica
- Contrassegnare i luoghi
- Ottenere informazioni su un luogo
- Condividere luoghi
- Salvare i luoghi preferiti
- Creare raccolte
- Ottenere informazioni meteo e sul traffico
- Ottenere indicazioni
- Seguire le indicazioni passo passo
- Prenotare un'auto
- Fare tour con Flyover in Mappe
- Aiutaci a migliorare Mappe
-
- Visualizzare foto e video
- Modificare foto e video
- Modificare le Live Photo
- Organizzare le foto in album
- Cercare in Foto
- Condividere foto e video
- Vedere i tuoi ricordi
- Trovare persone in Foto
- Sfogliare le foto in base alla posizione
- Utilizzare “Foto di iCloud”
- Condividere foto tramite gli album condivisi su iCloud
- Utilizzare “Il mio streaming foto”
- Importare foto e video
- Stampare le foto
- Comandi Rapidi:
- Borsa
- Suggerimenti
- Meteo
-
- Configurare “In famiglia”
- Condividere gli acquisti con gli altri membri della famiglia
- Attivare “Chiedi di acquistare”
- Nascondere gli acquisti
- Condividere le iscrizioni
- Condividere foto, un calendario e altro ancora con i membri della famiglia
- Individuare il dispositivo di un membro della famiglia
- Configurare “Tempo di utilizzo” per i membri della famiglia
-
-
- Riavviare iPod touch
- Forzare il riavvio di iPod touch
- Aggiornare iOS
- Effettuare il backup di iPod touch
- Ripristinare le impostazioni di default di iPod touch
- Ripristinare tutti i contenuti da un backup
- Ripristinare gli acquisti e gli elementi che hai eliminato
- Vendere o regalare iPod touch
- Eliminare tutti i contenuti e le impostazioni
- Ripristinare iPod touch alle impostazioni di fabbrica
- Installare o rimuovere i profili di configurazione
-
- Nozioni di base sulle funzioni di accessibilità
-
-
- Attivare ed esercitarsi con VoiceOver
- Modificare le impostazioni di VoiceOver
- Imparare i gesti di VoiceOver
- Utilizzare iPod touch con i gesti di VoiceOver
- Controllare VoiceOver con il rotore
- Utilizzare la tastiera su schermo
- Scrivere con le dita
- Utilizzare VoiceOver con la tastiera Magic Keyboard
- Scrivere in Braille sullo schermo utilizzando VoiceOver
- Utilizzare uno schermo Braille
- Personalizzare le azioni e le abbreviazioni da tastiera
- Utilizzare VoiceOver con un dispositivo di puntamento
- Utilizzare VoiceOver nelle app
- Zoom
- Lente di ingrandimento
- Schermo e dimensioni del testo
- Effetti schermo
- Contenuto letto ad alta voce
- Descrizioni audio
-
- Copyright
Chiedere a Siri su iPod touch
Parlare a Siri è un modo rapido per fare tante cose. Chiedi a Siri di tradurre una frase, impostare un timer, trovare una posizione, informarti sul meteo e altro ancora. Più utilizzi Siri, più imparerà a conoscere meglio le tue necessità.
Per usare Siri, iPod touch deve essere connesso a Internet.
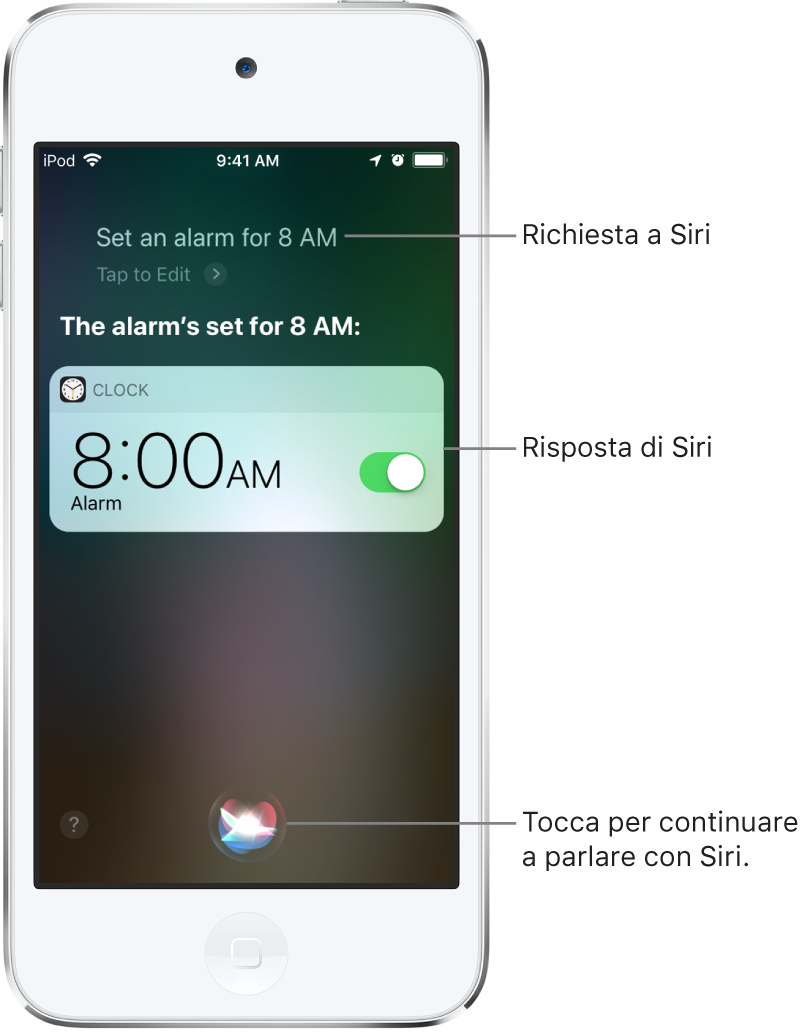
Configurare Siri
Se non hai configurato Siri quando hai configurato iPod touch per la prima volta, vai in Impostazioni ![]() > Siri e Cerca, quindi attiva una o entrambe le opzioni di seguito:
> Siri e Cerca, quindi attiva una o entrambe le opzioni di seguito:
Abilita “Ehi Siri”
Premi il tasto Home per Siri
Attivare Siri con la voce
Di' “Ehi Siri”, quindi fai una domanda oppure chiedi a Siri di eseguire un'attività per te.
Ad esempio, puoi dire “Ehi Siri, che tempo fa oggi?” oppure “Ehi Siri, imposta una sveglia per le 8:00 di mattina”.
Per fare un'altra domanda o per chiedere a Siri di eseguire un'altra attività, tocca
 .
.
iPod touch deve essere collegato a una fonte di alimentazione per rispondere a “Ehi Siri”.
Nota: Per impedire che iPod touch risponda a “Ehi Siri”, posizionalo con lo schermo rivolto verso il basso oppure vai in Impostazioni ![]() > Siri e Cerca, quindi disattiva “Abilita “Ehi Siri””.
> Siri e Cerca, quindi disattiva “Abilita “Ehi Siri””.
Puoi dire “Ehi Siri” per attivare Siri anche mentre indossi degli auricolari AirPods Pro o AirPods (seconda generazione). Consulta Usare Siri con gli AirPods su iPod touch.
Chiamare Siri con un tasto
Tieni premuto il tasto Home.
Se disponi di auricolari EarPods con telecomando e microfono (disponibili separatamente), puoi anche tenere premuto il tasto centrale o di chiamata.
Quando Siri risponde, fai una domanda oppure chiedi a Siri di eseguire un'attività per te.
Ad esempio, puoi dire “Quant'è il 18% di mancia di 225 €?” oppure “Imposta il timer a 5 minuti”.
Per fare un'altra domanda o per chiedere a Siri di eseguire un'altra attività, tocca
 .
.
Puoi attivare Siri anche tenendo premuto o toccando due volte gli auricolari AirPods. Consulta Regolare le impostazioni degli AirPods su iPod touch.
Correggere Siri se non ha capito bene
Riformulare la richiesta: tocca
 , quindi ripeti la richiesta in modo diverso.
, quindi ripeti la richiesta in modo diverso.Scandire parte della richiesta: tocca
 , quindi ripeti la richiesta scandendo le parole che Siri non ha capito. Ad esempio, puoi dire “Chiama” e poi scandire il nome della persona.
, quindi ripeti la richiesta scandendo le parole che Siri non ha capito. Ad esempio, puoi dire “Chiama” e poi scandire il nome della persona.Modificare la richiesta scrivendo: sopra la risposta di Siri, tocca “Tocca per modificare”, quindi usa la tastiera su schermo.
Modificare un messaggio prima di inviarlo: di' “Modifica il messaggio”.
Digitare invece di parlare con Siri
Vai a Impostazioni
 > Accessibilità > Siri, quindi attiva “Scrivi a Siri”.
> Accessibilità > Siri, quindi attiva “Scrivi a Siri”.Per fare una richiesta, attiva Siri, quindi interagisci utilizzando la tastiera e il campo di testo per fare una domanda a Siri o per chiederle di fare qualcosa per te.
Siri è progettata per proteggere le tue informazioni, sei tu a decidere quali condividere. Per ulteriori informazioni, vai a Impostazioni ![]() > Siri e Cerca > “Chiedi a Siri” e privacy.
> Siri e Cerca > “Chiedi a Siri” e privacy.
