Manuale utente di iPad
- Ciao
-
- Modelli supportati
- iPad Pro 12,9" (quinta generazione)
- iPad Pro 12,9" (quarta generazione)
- iPad Pro 12,9" (terza generazione)
- iPad Pro 11" (terza generazione)
- iPad Pro 11" (seconda generazione)
- iPad Pro 11" (prima generazione)
- iPad Pro 12,9" (prima e seconda generazione)
- iPad Pro 10,5"
- iPad Pro 9,7"
- iPad Air (quarta generazione)
- iPad Air (terza generazione)
- iPad Air 2
- iPad (ottava generazione)
- iPad (settima generazione)
- iPad (sesta generazione)
- iPad (quinta generazione)
- iPad mini (quinta generazione)
- iPad mini 4
- Novità di iPadOS 14
-
- Riattivare e sbloccare
- Regolare il volume
- Modificare o disattivare i suoni
- Accedere alle funzionalità da “Blocco schermo”
- Aprire le app
- Fare un'istantanea o una registrazione dello schermo
- Modificare o bloccare l'orientamento dello schermo
- Cambiare lo sfondo
- Ingrandire un'app per riempire lo schermo
- Trascinare e rilasciare
- Eseguire una ricerca con iPad
- Usare AirDrop per inviare elementi
- Eseguire le azioni rapide
- Utilizzare e personalizzare Centro di Controllo
- Aggiungere widget
- Caricare e controllare lo stato della batteria
- Informazioni sulle icone di stato
- Viaggiare con iPad
-
-
- Configurare FaceTime
- Effettuare e ricevere chiamate
- Scattare una Live Photo
- Effettuare una chiamata di gruppo con FaceTime
- Usare altre app durante una chiamata
- Aggiungere effetti fotocamera
- Modificare le impostazioni audio e video
- Abbandonare una chiamata o passare a Messaggi
- Bloccare le chiamate di interlocutori non desiderati
-
- Introduzione a Casa
- Configurare gli accessori
- Controllare gli accessori
- Aggiungere più abitazioni
- Configurare HomePod
- Configurare le videocamere
- Riconoscimento del volto
- Configurare un router
- Creare e utilizzare gli scenari
- Controllare l'abitazione mediante Siri
- Controllare la tua abitazione da remoto
- Creare un'automazione
- Condividere i controlli con altre persone
-
- Visualizzare le mappe
-
- Cercare luoghi
- Trovare attrazioni e servizi nelle vicinanze
- Ottenere informazioni sui luoghi
- Contrassegnare i luoghi
- Condividere luoghi
- Salvare i luoghi preferiti
- Scoprire nuovi luoghi con le guide
- Organizzare i luoghi in “Le mie guide”
- Ottenere informazioni meteo e sul traffico
- Eliminare le posizioni rilevanti
-
- Usare Siri, Mappe e il widget Mappe per ottenere indicazioni
- Scegliere il tipo di viaggio preferito
- Ottenere indicazioni di guida
- Segnalare alterazioni della viabilità
- Ottenere indicazioni per la bici
- Trovare luoghi in cui fermarsi
- Ottenere indicazioni a piedi
- Ottenere indicazioni per i mezzi pubblici
- Visualizzare una panoramica dell'itinerario o le indicazioni in un elenco
- Modificare le impostazioni audio per indicazioni passo passo
- Selezionare altre opzioni per l'itinerario
- Ottenere indicazioni tra luoghi diversi dalla posizione attuale
- Eliminare indicazioni visualizzate di recente
- Utilizzare Mappe sul Mac per ottenere indicazioni
- Aiutaci a correggere e a migliorare Mappe
-
- Configurare Messaggi
- Inviare e ricevere messaggi di testo
- Inviare un messaggio a un gruppo o a un'azienda
- Inviare foto, video e audio
- Animare i messaggi
- Utilizzare le app iMessage
- Utilizzare le memoji
- Inviare un effetto Digital Touch
- Inviare e ricevere somme di denaro con Apple Pay
- Modificare le notifiche
- Bloccare, filtrare e segnalare i messaggi
- Eliminare i messaggi
-
- Ottenere musica
- Visualizzare album, playlist e altro ancora
- Riprodurre musica
- Mettere in coda la musica
- Ascoltare le stazioni radio
-
- Abbonarsi a Apple Music
- Ascoltare musica in formato lossless
- Ascoltare musica in formato Dolby Atmos
- Trovare nuova musica
- Aggiungere musica e ascoltarla offline
- Ottenere suggerimenti personalizzati
- Ascoltare la radio
- Cercare musica
- Creare una playlist
- Visualizza cosa ascoltano gli amici
- Usare Siri per riprodurre musica
- Modificare la sonorità della musica
-
- Visualizzare foto e video
- Eliminare e nascondere foto e video
- Modificare foto e video
- Modificare le Live Photo
- Modificare le foto scattate in modalità Ritratto
- Organizzare le tue foto in album
- Cercare in Foto
- Condividere foto e video
- Vedere i tuoi ricordi
- Trovare persone in Foto
- Sfogliare le foto in base alla posizione
- Utilizzare “Foto di iCloud”
- Condividere foto tramite gli album condivisi su iCloud
- Utilizzare “Il mio streaming foto”
- Importare foto e video
- Stampare le foto
- Comandi Rapidi
- Borsa
- Suggerimenti
-
- Configurare “In famiglia”
- Scaricare gli acquisti dei famigliari
- Interrompere la condivisione degli acquisti
- Attivare “Chiedi di acquistare”
- Configurare Apple Cash in famiglia
- Condividere Apple Card
- Condividere abbonamenti e spazio di iCloud
- Condividere foto, un calendario e altro ancora con i membri della famiglia
- Individuare il dispositivo di un membro della famiglia
- Configurare “Tempo di utilizzo” tramite “In famiglia”
-
- Accessori inclusi con iPad
-
- Configurare gli auricolari AirPods
- Caricare gli AirPods
- Avviare e interrompere la riproduzione dell'audio
- Modificare il volume degli AirPods
- Effettuare e ricevere chiamate con gli AirPods
- Passare la connessione degli AirPods da un dispositivo all'altro
- Usare Siri con gli AirPods
- Ascoltare e rispondere ai messaggi
- Condividere l'audio con cuffie AirPods e Beats
- Modificare modalità di controllo del rumore
- Controllare l'audio spaziale
- Riavviare gli AirPods
- Cambiare il nome degli AirPods e altre impostazioni
- Utilizzare altre cuffie Bluetooth
- Utilizzare gli auricolari EarPods
- Verificare i livelli del suono delle cuffie
-
- Abbinare e ricaricare Apple Pencil (seconda generazione)
- Abbinare e ricaricare Apple Pencil (prima generazione)
- Inserire del testo con la scrittura a mano
- Disegnare con Apple Pencil
- Scattare e modificare un'istantanea dello schermo con Apple Pencil
- Disegnare e prendere appunti con Apple Pencil da “Blocco schermo”
- HomePod e altri altoparlanti wireless
- Dispositivi di archiviazione esterni
-
- Tastiere esterne Apple
- Collegare Magic Keyboard per iPad (con trackpad integrato)
- Collegare Smart Keyboard
- Abbinare Magic Keyboard
- Inserire emoji
- Inserire caratteri con segni diacritici
- Passare da una tastiera all'altra
- Dettare il testo
- Abbreviazioni da tastiera
- Modificare le opzioni di digitazione per una tastiera esterna
- Apple Watch con Fitness+
- Custodie e cover
- Stampanti
-
- Condividere la connessione a internet
- Effettuare e ricevere chiamate telefoniche
- Utilizzare iPad come secondo monitor per il Mac
- Trasferire attività tra iPad e il Mac
- Tagliare, copiare e incollare tra iPad e altri dispositivi
- Collegare iPad e un computer tramite un cavo
- Sincronizzare iPad con il computer
- Trasferire file tra iPad e il computer
-
- Nozioni di base sulle funzioni di accessibilità
-
-
- Attivare ed esercitarsi con VoiceOver
- Modificare le impostazioni di VoiceOver
- Imparare i gesti di VoiceOver
- Utilizzare iPad con i gesti di VoiceOver
- Controllare VoiceOver con il rotore
- Utilizzare la tastiera su schermo
- Scrivere con le dita
- Utilizzare VoiceOver con una tastiera esterna Apple
- Utilizzare uno schermo Braille
- Digitare il Braille sullo schermo
- Personalizzare le azioni e le abbreviazioni da tastiera
- Utilizzare VoiceOver con un dispositivo di puntamento
- Utilizzare VoiceOver nelle app
- Zoom
- Lente di ingrandimento
- Rilevamento persone
- Schermo e dimensioni del testo
- Effetti schermo
- Contenuto letto ad alta voce
- Descrizioni audio
-
-
- Utilizzare le protezioni integrate per sicurezza e privacy
-
- Controllare l'accesso alle informazioni nelle app
- Controllare l'accesso alle funzionalità hardware
- Controllare i permessi per il tracciamento da parte delle app
- Controllare le informazioni sulla posizione durante la condivisione
- Utilizzare un indirizzo di rete privato
- Controllare il modo in cui Apple mostra la pubblicità
-
- Riavviare iPad
- Aggiornare iPadOS
- Eseguire il backup di iPad
- Ripristinare le impostazioni di default di iPad
- Ripristinare tutti i contenuti da un backup
- Ripristinare gli acquisti e gli elementi che hai eliminato
- Vendere o cedere iPad
- Inizializzare iPad
- Installare o rimuovere i profili di configurazione
-
- Importanti informazioni sulla sicurezza
- Importanti informazioni sull'utilizzo
- Ottenere informazioni su iPad
- Visualizzare o modificare le impostazioni dei dati cellulare
- Trovare altre risorse per software e servizi
- Dichiarazione di conformità FCC
- Dichiarazione di conformità del Canada ISED
- Apple e l'ambiente
- Informazioni laser Classe 1
- Informazioni sullo smaltimento e il riciclo
- Dichiarazione di conformità ENERGY STAR
- Copyright
Organizzare gli elenchi in Promemoria su iPad
Nell'app Promemoria ![]() , puoi organizzare i promemoria in elenchi e gruppi personalizzati oppure puoi organizzarli automaticamente in elenchi smart. Puoi facilmente cercare tutti gli elenchi in base ai promemoria che contengono un determinato testo.
, puoi organizzare i promemoria in elenchi e gruppi personalizzati oppure puoi organizzarli automaticamente in elenchi smart. Puoi facilmente cercare tutti gli elenchi in base ai promemoria che contengono un determinato testo.
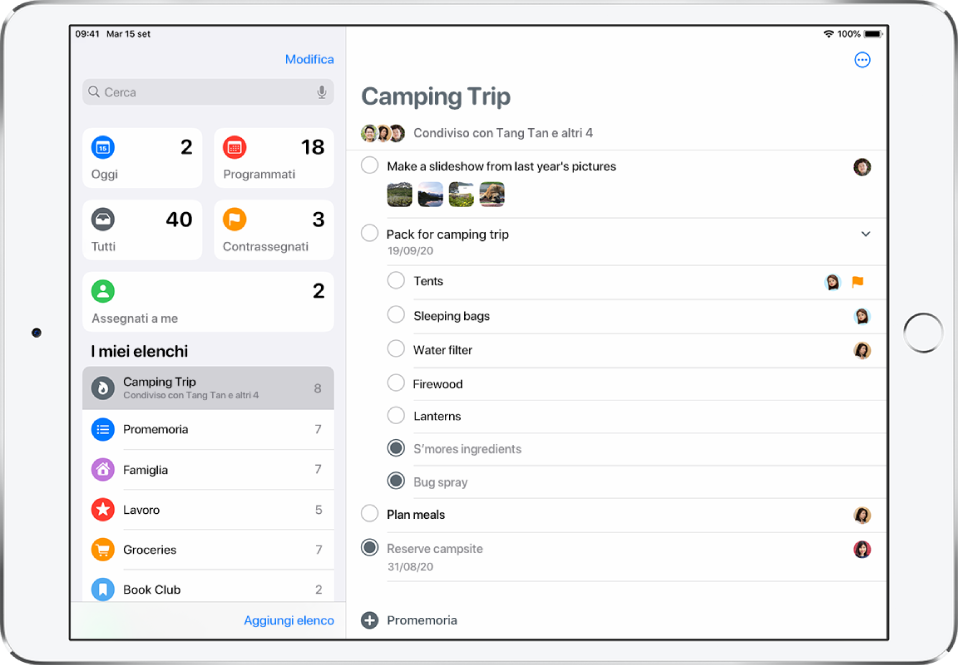
Nota: tutte le funzionalità di Promemoria descritte in questo manuale sono disponibili quando utilizzi i promemoria aggiornati. Alcune funzionalità non sono disponibili quando utilizzi altri account.
Creare, modificare o eliminare elenchi e gruppi
Puoi organizzare i promemoria in elenchi e gruppi come lavoro, scuola o shopping. Esegui una delle seguenti operazioni:
Creare un nuovo elenco: tocca “Aggiungi elenco”, scegli un account (se disponi di più account), inserisci un nome, quindi scegli un colore e un simbolo per l’elenco.
Creare un gruppo di elenchi: tocca Modifica, tocca “Aggiungi gruppo”, inserisci un nome, quindi tocca Crea. Altrimenti trascina un elenco su un altro.
Riordinare elenchi e gruppi: tieni premuto un promemoria, un elenco o un gruppo, quindi trascinalo in una nuova posizione. Puoi anche spostare un promemoria in un altro elenco o spostare un elenco in un altro gruppo.
Modificare il nome e l'aspetto di un elenco o di un gruppo: scorri verso sinistra sull’elenco o sul gruppo, quindi tocca
 .
.Eliminare un elenco o un gruppo e i relativi promemoria: scorri verso sinistra sull’elenco o sul gruppo, quindi tocca
 .
.
Utilizzare gli elenchi smart
I promemoria vengono organizzati automaticamente in elenchi smart. Puoi visualizzare promemoria specifici e tenere traccia di quelli programmati con i seguenti elenchi smart:
Oggi: visualizza i promemoria programmati per la giornata e quelli scaduti.
Programmati: visualizza i promemoria programmati per data o ora.
Contrassegnati: visualizza i promemoria con contrassegni.
Assegnati a me: visualizza i promemoria assegnati a te in elenchi condivisi.
Suggerimenti di Siri: visualizza i promemoria consigliati rilevati in Mail e Messaggi.
Tutti: visualizza tutti i promemoria di tutti gli elenchi.
Per mostrare, nascondere o riorganizzare gli elenchi smart, tocca Modifica.
Ordinare e riorganizzare i promemoria in un elenco
Ordinare i promemoria per scadenza, data di creazione, priorità o titolo: (iPadOS 14.5 o versioni successive; non disponibile negli elenchi smart Tutti e Programmati) in un elenco, tocca
 , tocca “Ordina per”, quindi scegli un'opzione.
, tocca “Ordina per”, quindi scegli un'opzione.Per invertire l'ordine, tocca
 , tocca “Ordina per”, quindi scegli un'altra opzione, come Decrescente.
, tocca “Ordina per”, quindi scegli un'altra opzione, come Decrescente.Riordinare manualmente i promemoria in un elenco: tocca e tieni premuto un promemoria per spostarlo, quindi trascinalo in una nuova posizione.
L'ordinamento manuale rimane salvato quando ordini nuovamente l'elenco per scadenza, data di creazione, priorità o titolo. Per ripristinare l'ultimo ordinamento manuale salvato, tocca
 , tocca “Ordina per”, quindi tocca Manuale.
, tocca “Ordina per”, quindi tocca Manuale.
Quando ordini o riorganizzi un elenco, il nuovo ordine viene applicato anche sugli altri tuoi dispositivi su cui stai utilizzando i promemoria aggiornati. Se ordini o riorganizzi un elenco condiviso, anche gli altri partecipanti visualizzeranno il nuovo ordine (se utilizzano i promemoria aggiornati).
Cercare i promemoria in tutti gli elenchi
Nel campo di ricerca sopra gli elenchi di promemoria, inserisci una parola o una frase.
