Manuale utente di iPad
- Ciao
-
-
- Modelli di iPad compatibili con iPadOS 17
- iPad mini (quinta generazione)
- iPad mini (sesta generazione)
- iPad (sesta generazione)
- iPad (settima generazione)
- iPad (ottava generazione)
- iPad (nona generazione)
- iPad (decima generazione)
- iPad Air (terza generazione)
- iPad Air (quarta generazione)
- iPad Air (quinta generazione)
- iPad Air 11" (M2)
- iPad Air 13" (M2)
- iPad Pro 10,5"
- iPad Pro 11" (prima generazione)
- iPad Pro 11" (seconda generazione)
- iPad Pro 11" (terza generazione)
- iPad Pro 11" (quarta generazione)
- iPad Pro 11" (M4)
- iPad Pro 12,9" (seconda generazione)
- iPad Pro 12,9" (terza generazione)
- iPad Pro 12,9" (quarta generazione)
- iPad Pro 12,9" (quinta generazione)
- iPad Pro 12,9" (sesta generazione)
- iPad Pro 13" (M4)
- Configurazioni di base
- Rendi unico il tuo iPad
- Restare in contatto con amici e familiari
- Personalizzare l’area di lavoro
- Fare di più con Apple Pencil
- Personalizzare iPad per un minore
-
- Novità di iPadOS 17
-
- Modificare o disattivare i suoni
- Creare una schermata di blocco personalizzata
- Cambiare lo sfondo
- Regolare la luminosità dello schermo e il bilanciamento del colore
- Personalizzare le impostazioni delle dimensioni del testo e dello zoom
- Cambiare il nome di iPad
- Modificare la data e l’ora
- Modificare la lingua e la zona
- Utilizzare e personalizzare Centro di Controllo
- Modificare o bloccare l’orientamento dello schermo
- Personalizzare le opzioni di condivisione
-
- Aggiungere o modificare una tastiera
- Aggiungere emoji e adesivi
- Scattare uno screenshot
- Effettuare una registrazione dello schermo
- Compilare moduli e firmare documenti
- Utilizzare “Testo attivo” per interagire con i contenuti di foto e video
- Utilizzare “Ricerca visiva” per identificare gli oggetti contenuti nelle foto e nei video
- Sollevare il soggetto dallo sfondo di una foto
-
-
- Creare e modificare eventi in Calendario
- Inviare inviti
- Rispondere agli inviti
- Modificare il modo in cui sono visualizzati gli eventi
- Cercare eventi
- Modificare le impostazioni di calendari ed eventi
- Programmare o visualizzare gli eventi in un altro fuso orario
- Tenere traccia degli eventi
- Utilizzare più calendari
- Utilizzare il calendario delle festività
- Condividere i calendari iCloud
-
- Scattare foto
- Scattare Live Photo
- Scattare un selfie
- Scattare un selfie in modalità Ritratto
- Registrare video
- Modificare le impostazioni avanzate della fotocamera
- Regolare le impostazioni HDR della fotocamera
- Visualizzare, condividere e stampare le foto
- Utilizzare “Testo attivo”
- Scansionare un codice QR
- Scansionare documenti
-
- Iniziare a utilizzare FaceTime
- Creare un link di FaceTime
- Scattare una Live Photo
- Attivare “Trascrizioni live”
- Usare altre app durante una chiamata
- Effettuare una chiamata di gruppo con FaceTime
- Visualizzare i partecipanti in una griglia
- Utilizzare SharePlay per guardare e ascoltare contenuti e giocare insieme ad altre persone
- Condividere lo schermo in una chiamata FaceTime
- Collaborare a un documento durante una chiamata FaceTime
- Utilizzare le funzionalità per videoconferenza
- Trasferire una chiamata FaceTime verso un altro dispositivo Apple
- Modificare le impostazioni del video di FaceTime
- Modificare le impostazioni dell’audio di FaceTime
- Modificare il tuo aspetto
- Abbandonare una chiamata o passare a Messaggi
- Bloccare le chiamate di interlocutori non desiderati
- Segnalare una chiamata come spam
-
- Connettere dispositivi esterni o server
- Modificare i file, le cartelle e i download
- Cercare file e cartelle
- Organizzare file e cartelle
- Inviare file
- Configurare iCloud Drive
- Condividere file e cartelle su iCloud Drive
- Utilizzare un dispositivo di archiviazione esterno, un file server o un servizio di archiviazione sul cloud
-
- Iniziare a utilizzare Freeform
- Creare una lavagna Freeform
- Disegnare o scrivere a mano
- Aggiungere testo
- Aggiungere forme
- Aggiungere file
- Applicare stili coerenti
- Posizionare gli elementi sulla lavagna
- Effettuare delle ricerche nelle lavagne Freeform
- Condividere e collaborare
- Eliminare e recuperare le lavagne
-
- Introduzione a Casa
- Passare alla nuova architettura di Casa
- Configurare gli accessori
- Controllare gli accessori
- Controllare l’abitazione mediante Siri
- Utilizzare le previsioni della rete elettrica per pianificare l’utilizzo dell’elettricità
- Configurare HomePod
- Controllare la tua abitazione da remoto
- Creare e utilizzare gli scenari
- Utilizzare le automazioni
- Configurare le videocamere di sicurezza
- Utilizzare il riconoscimento del volto
- Configurare un router
- Invita altre persone a controllare gli accessori
- Aggiungere più abitazioni
-
- Visualizzare le mappe
-
- Ottenere indicazioni per gli spostamenti
- Selezionare altre opzioni per l’itinerario
- Trovare soste lungo l’itinerario
- Visualizzare una panoramica dell’itinerario o un elenco di svolte
- Modificare le impostazioni per le indicazioni vocali
- Ottenere indicazioni di guida
- Segnalare alterazioni della viabilità
- Ottenere indicazioni per la bici
- Ottenere indicazioni a piedi
- Ottenere indicazioni per i mezzi pubblici
- Eliminare le indicazioni recenti
- Ottenere informazioni meteo e sul traffico
- Stimare il tempo di percorrenza previsto e l’orario di arrivo previsto
- Scaricare le mappe offline
-
- Cercare luoghi
- Trovare attrazioni, ristoranti e servizi nelle vicinanze
- Ottenere informazioni sui luoghi
- Contrassegnare i luoghi
- Condividere i luoghi
- Valutare i luoghi
- Salvare i luoghi preferiti
- Scoprire nuovi luoghi con le guide
- Organizzare i luoghi in “Le mie guide”
- Cancellare la cronologia dei luoghi
- Vedere la panoramica reale dei luoghi in cui ti trovi
- Fare tour con Flyover
- Trovare le impostazioni di Mappe
-
- Configurare Messaggi
- Informazioni su iMessage
- Inviare messaggi e rispondere
- Annullare l’invio dei messaggi e modificarli
- Tenere traccia dei messaggi
- Effettuare ricerche
- Inoltrare e condividere i messaggi
- Conversazioni di gruppo
- Guardare, ascoltare o giocare insieme tramite SharePlay
- Collaborare sui progetti
- Utilizzare le app di iMessage
- Realizzare e modificare foto e video
- Condividere foto, link e altro ancora
- Inviare adesivi
- Richiedere, inviare e ricevere pagamenti
- Inviare e ricevere messaggi audio
- Condividere la posizione
- Animare i messaggi
- Inviare e salvare GIF
- Attivare o disattivare le ricevute di lettura
- Modificare le notifiche
- Bloccare, filtrare e segnalare i messaggi
- Eliminare messaggi e allegati
- Recuperare i messaggi eliminati
-
- Ottenere musica
- Visualizzare album, playlist e altro ancora
- Riprodurre musica
- Mostrare i riconoscimenti e il testo dei brani
- Mettere in coda la musica
- Ascoltare le stazioni radio
-
- Abbonarsi ad Apple Music
- Ascoltare musica in formato lossless
- Ascoltare musica in formato Dolby Atmos
- Sing su Apple Music
- Trovare nuova musica
- Aggiungere musica e ascoltarla offline
- Ottenere consigli personalizzati
- Ascoltare la radio
- Cercare musica
- Creare una playlist
- Visualizza cosa ascoltano gli amici
- Usare Siri per riprodurre musica
- Modificare la sonorità della musica
-
- Iniziare a utilizzare News
- Utilizzare i widget di News
- Visualizzare gli articoli scelti appositamente per te
- Leggere articoli
- Seguire le squadre preferite con “My Sports”
- Cercare gli articoli
- Salvare gli articoli in News per consultarli in seguito
- Iscriversi a singoli canali di notizie
-
- Iniziare a utilizzare Note
- Aggiungere o rimuovere account
- Creare e formattare le note
- Disegnare o scrivere
- Aggiungere foto, video e altro ancora
- Scansionare testi e documenti
- Lavorare con i PDF
- Aggiungere link
- Creare note rapide
- Cercare le note
- Organizzare in cartelle
- Organizzare i promemoria con i tag
- Utilizzare le cartelle smart
- Condividere e collaborare
- Esportare o stampare le note
- Proteggere le note
- Modificare le impostazione di Note
- Utilizzare le abbreviazioni da tastiera
-
- Visualizzare le foto e i video
- Riprodurre video e presentazioni
- Eliminare o nascondere foto e video
- Modificare foto e video
- Ritagliare la lunghezza dei video e regolare lo slow motion
- Modificare le Live Photo
- Modificare i video in modalità Cinema
- Modificare i ritratti
- Utilizzare gli album fotografici
- Modificare, condividere e organizzare gli album
- Filtrare e ordinare le foto e i video negli album
- Creare adesivi dalle foto
- Duplicare e copiare foto e video
- Unire le foto duplicate
- Cercare le foto
- Identificare persone e animali domestici
- Sfogliare le foto in base alla posizione
- Condividere foto e video
- Condividere video lunghi
- Visualizzare le foto e i video condivisi con te
- Guardare i ricordi
- Personalizzare i ricordi
- Gestire i ricordi e le foto in primo piano
-
- Utilizzare “Foto di iCloud”
- Creare album condivisi
- Aggiungere e rimuovere persone da un album condiviso
- Aggiungere ed eliminare foto e video in un album condiviso
- Configurare o partecipare a una libreria foto condivisa su iCloud
- Aggiungere contenuti a una libreria foto condivisa su iCloud
- Utilizzare la libreria foto condivisa su iCloud
- Importare ed esportare foto e video
- Stampare le foto
-
- Aggiungere o rimuovere account
- Creare una lista della spesa
- Aggiungere elementi a un elenco
- Modificare e gestire un elenco
- Cercare e organizzare gli elenchi
- Utilizzare i modelli
- Organizzare i promemoria con i tag
- Utilizzare gli elenchi smart
- Condividere e collaborare
- Stampare i promemoria
- Utilizzare il widget di Promemoria
- Modificare le impostazioni di Promemoria
- Utilizzare le abbreviazioni da tastiera
-
- Navigare sul web
- Cercare siti web
- Personalizzare le impostazioni di Safari
- Modificare il layout
- Utilizzare i profili di Safari
- Utilizzare Siri per ascoltare una pagina web
- Aggiungere un segnalibro a un sito web
- Aggiungere il segnalibro di un sito web ai preferiti
- Salvare le pagine in un elenco di lettura
- Trovare i link condivisi con te
- Annotare e salvare una pagina web come PDF
- Inserire automaticamente contenuti nei moduli
- Ottenere estensioni
- Nascondere pubblicità e distrazioni
- Cancellare la cache e i cookie
- Comandi Rapidi
- Suggerimenti
-
- Configurare “In famiglia”
- Aggiungere membri a “In famiglia”
- Rimuovere membri da “In famiglia”
- Condividere gli abbonamenti
- Condividere gli acquisti
- Condividere la posizione con la famiglia e individuare dispositivi smarriti
- Configurare Apple Cash Family e Apple Card Family
- Configurare i controlli parentali
- Configurare il dispositivo di un minore
-
- Alimentatore di corrente e cavo di ricarica
- Utilizzare le funzionalità per i livelli dell’audio delle cuffie
-
- Compatibilità di Apple Pencil
- Abbinare e ricaricare Apple Pencil (prima generazione)
- Abbinare e ricaricare Apple Pencil (seconda generazione)
- Abbinare e ricaricare Apple Pencil (USB-C)
- Abbinare e ricaricare Apple Pencil Pro
- Inserire del testo con la scrittura a mano
- Disegnare con Apple Pencil
- Scattare e modificare uno screenshot con Apple Pencil
- Scrivere rapidamente una nota
- HomePod e altri altoparlanti wireless
- Dispositivi di archiviazione esterni
- Accessori Bluetooth
- Apple Watch con Fitness+
- Stampanti
- Panno per la pulizia
-
- Condividere la connessione a internet
- Effettuare e ricevere chiamate telefoniche
- Utilizzare iPad come secondo monitor per il Mac
- Utilizzare iPad come una webcam
- Utilizzare una tastiera e un mouse o un trackpad tra il Mac e iPad
- Utilizzare Handoff per lavorare su più dispositivi
- Tagliare, copiare e incollare tra iPad e altri dispositivi
- Riprodurre un video in streaming o duplicare lo schermo di iPad
- Usare AirDrop per inviare elementi
- Collegare iPad e un computer tramite un cavo
-
- Trasferire file tra dispositivi
- Trasferire file via email, messaggi o AirDrop
- Trasferire file o sincronizzare contenuti con il Finder o iTunes
- Mantenere i file aggiornati automaticamente con iCloud
- Utilizzare un dispositivo di archiviazione esterno, un file server o un servizio di archiviazione sul cloud
-
- Nozioni di base sulle opzioni di accessibilità
- Attivare le funzioni di accessibilità per la configurazione
- Modificare le impostazioni di accessibilità di Siri
- Aprire le funzionalità con “Abbreviazione accessibilità”
-
- Panoramica
- Ingrandire
- Ingrandire il testo al passaggio del cursore
- Modificare i colori e la luminosità
- Rendere il testo più facile da leggere
- Ridurre il movimento sullo schermo
- Personalizzare le impostazioni visive per app specifiche
- Ascoltare i contenuti presenti o digitati sullo schermo
- Ascoltare le descrizioni audio
-
- Attivare ed esercitarsi con VoiceOver
- Modificare le impostazioni di VoiceOver
- Utilizzare i gesti di VoiceOver
- Utilizzare iPad quando VoiceOver è attivo
- Controllare VoiceOver con il rotore
- Utilizzare la tastiera su schermo
- Scrivere con le dita
- Lasciare spento lo schermo
- Utilizzare VoiceOver con una tastiera esterna Apple
- Utilizzare uno schermo Braille
- Inserire caratteri Braille sullo schermo
- Personalizzare le azioni e le abbreviazioni da tastiera
- Utilizzare VoiceOver con un dispositivo di puntamento
- Utilizzare VoiceOver per immagini e video
- Utilizzare VoiceOver nelle app
-
- Panoramica
- Usare AssistiveTouch
- Utilizzare un dispositivo di tracciamento oculare
- Regolare il modo in cui iPad risponde al tocco
- Rispondere automaticamente alle chiamate
- Modificare le impostazioni di Face ID e del rilevamento dello sguardo
- Utilizzare “Controllo vocale”
- Regolare il tasto Home o superiore
- Utilizzare i pulsanti di Apple TV Remote
- Regolare le impostazioni del puntatore
- Regolare le impostazioni della tastiera
- Controllare iPad con una tastiera esterna
- Regolare le impostazioni degli AirPods
- Regolare le impostazioni per il doppio tocco e per il gesto di pressione di Apple Pencil
-
- Panoramica
- Utilizzare gli apparecchi acustici
- Utilizzare “Ascolto dal vivo”
- Utilizzare il riconoscimento dei suoni
- Configurare e usare RTT
- Far lampeggiare l’indicatore luminoso per le notifiche
- Regolare le impostazioni audio
- Riprodurre suoni di sottofondo
- Mostrare i sottotitoli
- Mostrare le trascrizioni per i messaggi di Interfono
- Ottenere trascrizioni in tempo reale dell’audio parlato
-
- Utilizzare le protezioni integrate per privacy e sicurezza
- Mantenere sicuro il proprio ID Apple
-
- Utilizzare le passkey per accedere alle app e ai siti web
- Accedere con Apple
- Condividere le password
- Inserire automaticamente una password sicura
- Modificare password non sicure o compromesse
- Visualizzare le password e le relative informazioni
- Condividere le passkey e le password in modo sicuro con AirDrop
- Rendere le passkey e le password disponibili su tutti i dispositivi
- Inserire automaticamente i codici di verifica
- Accedere evitando le verifiche CAPTCHA
- Autenticazione a due fattori
- Utilizzare le chiavi di sicurezza
- Creare e gestire gli indirizzi per la funzionalità “Nascondi la mia email”
- Proteggere la navigazione sul web con il relay privato iCloud
- Utilizzare un indirizzo di rete privato
- Utilizzare la protezione avanzata dei dati
- Utilizzare la modalità di isolamento
- Ricevere avvisi sui contenuti sensibili
- Utilizzare la verifica delle chiavi dei contatti
-
- Accendere e spegnere iPad
- Forzare il riavvio di iPad
- Aggiornare iPadOS
- Eseguire il backup di iPad
- Inizializzare le impostazioni di iPad
- Ripristinare tutti i contenuti da un backup
- Ripristinare gli acquisti e gli elementi che hai eliminato
- Vendere, cedere o dare in permuta iPad
- Inizializzare iPad
- Installare o rimuovere i profili di configurazione
-
- Importanti informazioni sulla sicurezza
- Importanti informazioni sull’utilizzo
- Trovare altre risorse per software e servizi
- Dichiarazione di conformità FCC
- Dichiarazione di conformità del Canada ISED
- Apple e l’ambiente
- Informazioni laser Classe 1
- Informazioni sullo smaltimento e il riciclo
- Modifica non autorizzata di iPadOS
- Dichiarazione di conformità ENERGY STAR
- Copyright
Proteggere la navigazione sul web con il relay privato iCloud su iPad
Quando ti abboni ad iCloud+, puoi utilizzare “Relay privato iCloud” per impedire ai siti web e ai provider di rete di creare un profilo dettagliato con le tue informazioni. Quando “Relay privato iCloud” è attivo, il traffico in uscita di iPad è crittografato e viene inviato attraverso due relay internet separati. Ciò impedisce ai siti web di visualizzare il tuo indirizzo IP e la tua posizione esatta e ai provider di rete di raccogliere dati sulla tua attività di navigazione in Safari.
Nota: “Relay privato iCloud” non è disponibile in tutti i paesi o in tutte le zone. Per ulteriori informazioni, consulta il sito web iOS e iPadOS - Disponibilità delle funzioni.
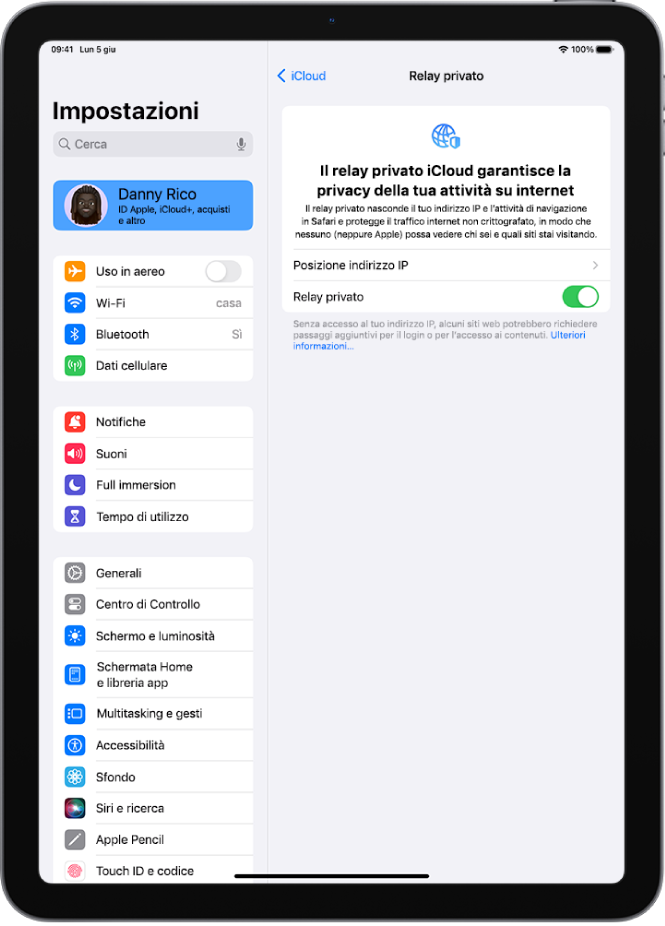
Attivare “Relay privato iCloud”
Vai in Impostazioni ![]() > [Il tuo nome] > iCloud > Relay privato, quindi tocca “Relay privato”.
> [Il tuo nome] > iCloud > Relay privato, quindi tocca “Relay privato”.
Nota: occorre attivare “Relay privato iCloud” su ciascun dispositivo su cui intendi utilizzare l’opzione.
Disattivare “Relay privato iCloud”
Vai in Impostazioni
 > [Il tuo nome] > iCloud > Relay privato, quindi tocca “Relay privato”.
> [Il tuo nome] > iCloud > Relay privato, quindi tocca “Relay privato”.Esegui una delle seguenti operazioni:
Disattivare temporaneamente “Relay privato iCloud”: tocca “Disattiva fino a domani”.
Entro 24 ore, “Relay privato iCloud” si riattiverà automaticamente. Se vuoi riattivarlo prima, segui le istruzioni per attivarlo in qualsiasi momento.
Disattivare completamente “Relay privato iCloud”: tocca “Disattiva il relay privato”.
Per informazioni su come disattivare temporaneamente il relay privato iCloud per un sito web specifico, consulta Consentire temporaneamente a un sito web di visualizzare il tuo indirizzo IP.
Attivare o disattivare “Relay privato iCloud” per una rete Wi-Fi
Vai in Impostazioni
 > Wi-Fi.
> Wi-Fi.Tocca
 , quindi attiva o disattiva “Limita tracciamento indirizzo IP”.
, quindi attiva o disattiva “Limita tracciamento indirizzo IP”.
Se disattivi “Limita tracciamento indirizzo IP” per una rete Wi-Fi su iPad, il relay privato iCloud verrà disattivato per tale rete su tutti i dispositivi in cui hai effettuato l’accesso con lo stesso ID Apple.
Attivare o disattivare “Relay privato iCloud” per una rete cellulare (modelli Wi-Fi + Cellular)
Vai in Impostazioni
 > Dati cellulare, quindi esegui una delle operazioni di seguito.
> Dati cellulare, quindi esegui una delle operazioni di seguito.Se iPad ha un piano singolo: tocca “Opzioni dati cellulare”.
Se iPad ha più piani: selezionane uno (sotto ai piani cellulare).
Attiva o disattiva “Limita tracciamento indirizzo IP”.
L’impostazione di rete è specifica per una SIM fisica o per una eSIM su iPad (eSIM non disponibile in tutti i paesi o in tutte le zone). Consulta Visualizzare o modificare l’account dati cellulare.
Impostare le caratteristiche dell’indirizzo IP
Vai in Impostazioni ![]() > [Il tuo nome] > iCloud > Relay privato > Posizione indirizzo IP, quindi scegli una delle seguenti opzioni:
> [Il tuo nome] > iCloud > Relay privato > Posizione indirizzo IP, quindi scegli una delle seguenti opzioni:
“Mantieni posizione generica” (per esempio, per vedere un contenuto in Safari)
“Usa paese e fuso orario” (per fare in modo che la tua posizione non sia più)
“Relay privato iCloud” non è disponibile in tutti i paesi o in tutte le zone.
