
Creare un effetto schermo verde in iMovie sul Mac
Puoi registrare un video su uno sfondo verde o blu e in seguito “ritagliare” il soggetto e sovrapporlo a un altro clip video. Questo viene definito effetto schermo verde o schermo blu. Puoi, ad esempio, registrare un amico che balla di fronte a uno sfondo verde o blu, quindi inserire questo video su un clip che mostra un cielo stellato. In questo modo sembrerà che il tuo amico stia ballando in cielo.
Puoi anche trascinare il clip dello schermo verde o schermo blu sopra un clip con colore pieno o sfondo animato.
Se il soggetto del video è di colore verde o è vestito di verde, dovresti registrare di fronte a uno sfondo blu. Allo stesso modo, se il soggetto del video è di colore blu o è vestito di blu, dovresti registrare di fronte a uno sfondo verde.
L’audio del clip originale e del clip schermo verde o schermo blu viene riprodotto simultaneamente. Puoi ridurre il volume di uno dei clip per far risaltare il suono dell’altro clip. Per ulteriori informazioni, consulta Aggiungere effetti audio in iMovie sul Mac.
Utilizzare un effetto schermo blu o schermo verde
Nell’app iMovie
 sul Mac, seleziona un clip o un intervallo nella timeline che hai registrato su uno sfondo verde o blu e trascinalo sopra un clip nel tuo progetto.
sul Mac, seleziona un clip o un intervallo nella timeline che hai registrato su uno sfondo verde o blu e trascinalo sopra un clip nel tuo progetto.Rilascia il pulsante del mouse quando vedi l’icona verde Aggiungi (+).
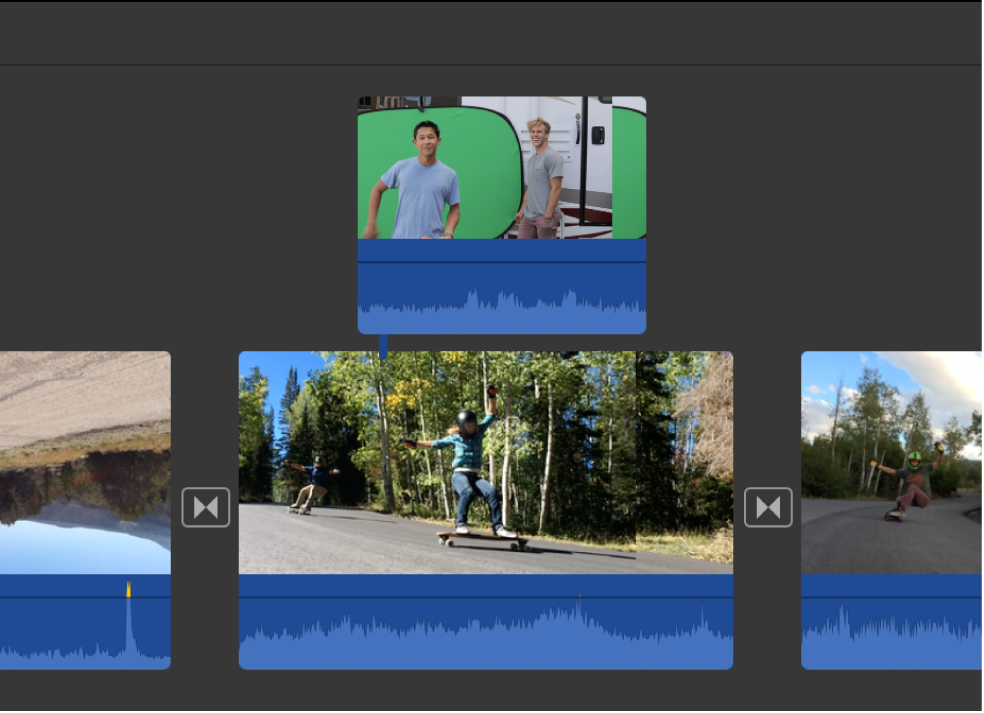
Se i controlli di sovrapposizione video non sono mostrati, fai clic sul pulsante “Impostazioni di sovrapposizione video”.

Fai clic sul menu a comparsa sulla sinistra e scegli “Schermo verde/blu”.
Nel visore, al clip registrato sullo sfondo verde o blu viene rimosso il verde o il blu e il clip sottostante viene mostrato attraverso le aree che erano verdi o blu, creando un’immagine composita.
Il colore rimosso da iMovie è basato sul colore dominante nel fotogramma che si trova nella posizione della testina di riproduzione quando scegli “Schermo verde/blu” dal menu a comparsa. Se il fotogramma sotto la testina di riproduzione non è rappresentativo del resto del clip, potresti dover riposizionare la testina di riproduzione e riapplicare l’effetto.
Per riposizionare il clip di schermo verde o blu, trascinalo in un punto diverso all’interno del clip o in un clip differente. Puoi anche trascinare le estremità per allungarlo o accorciarlo.
Per applicare le modifiche, fai clic sul pulsante Applica
 nei controlli “Schermo verde/blu”.
nei controlli “Schermo verde/blu”.
Regolare un effetto schermo blu o schermo verde
Nell’app iMovie
 sul Mac, seleziona un clip con schermo verde o schermo blu nella timeline.
sul Mac, seleziona un clip con schermo verde o schermo blu nella timeline.Se i controlli “Schermo verde/blu” non sono mostrati, fai clic sul pulsante “Impostazioni di sovrapposizione video”.

Esegui una delle operazioni descritte di seguito.
Regolare la morbidezza delle estremità del clip sovrimpresso: trascina il cursore Morbidezza.

Isolare le aree del clip con lo schermo verde o lo schermo blu: fai clic sul pulsante “Ritaglia”, quindi trascina gli angoli del fotogramma per isolare il soggetto nel clip in primo piano.
Pulire le aree del clip con lo schermo verde o lo schermo blu: fai clic sul pulsante Pulitura, quindi trascina il puntatore sulle parti del clip con lo schermo verde o lo schermo blu che non devono essere mostrate.
Ogni volta che trascini il puntatore, iMovie utilizza la nuova selezione per determinare cosa deve essere pulito.
Suggerimento: dovresti impostare la morbidezza prima di fare clic sul pulsante Pulitura. Se regoli la morbidezza dopo aver utilizzato il pulsante Pulitura, la selezione della pulitura dello sfondo viene ripristinata e deve essere selezionata di nuovo.
Per applicare la modifica, fai clic sul pulsante Applica
 nei controlli “Schermo verde/blu”.
nei controlli “Schermo verde/blu”.
