
Suonare la tastiera in GarageBand per iPhone
Con lo strumento Touch Tastiera puoi suonare diversi tipi di tastiere, tra cui pianoforte a coda, piano elettrico, organo, clavicembalo e sintetizzatore, semplicemente toccando i tasti sullo schermo.
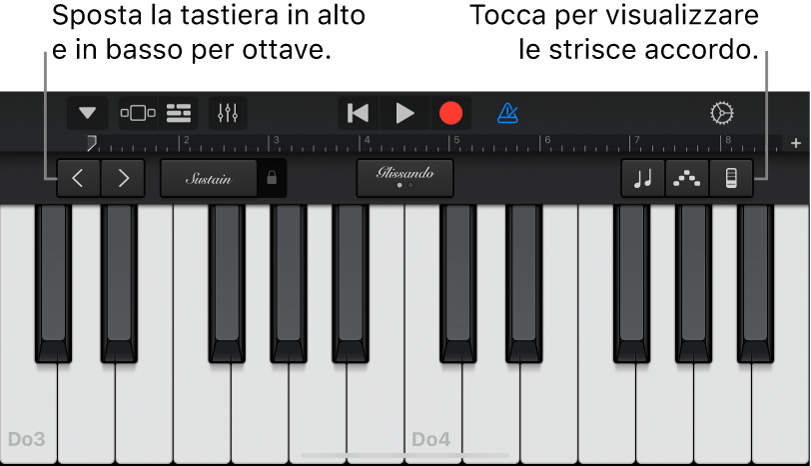
Puoi scegliere un suono di tastiera, spostarti tra le ottave, prolungare la durata delle note e modificare altri parametri della tastiera. I suoni del sintetizzatore Alchemy dispongono di una serie estesa di controlli che puoi utilizzare per personalizzare i suoni.
Adesso puoi utilizzare le strisce degli accordi (precedentemente disponibili in Smart Keyboard) con tutti i suoni delle tastiere per suonare accordi, note di basso e motivi di accompagnamento.
Scegliere il suono di una tastiera
Tocca il pulsante Navigazione
 nella barra di controllo, tocca il pulsante Suoni, quindi tocca il suono desiderato. Puoi anche scorrere a sinistra o a destra sul pulsante Suoni per passare al suono precedente o successivo. Per visualizzare i suoni della tastiera in un’altra categoria, tocca un nome della categoria.
nella barra di controllo, tocca il pulsante Suoni, quindi tocca il suono desiderato. Puoi anche scorrere a sinistra o a destra sul pulsante Suoni per passare al suono precedente o successivo. Per visualizzare i suoni della tastiera in un’altra categoria, tocca un nome della categoria.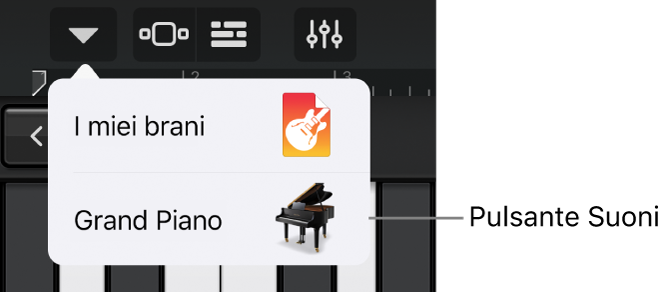
Suonare note più alte o più basse sulla tastiera
Per spostare la tastiera di un’ottava, tocca il pulsante “Un’ottava sopra”
 o “Un’ottava sotto”
o “Un’ottava sotto”  .
.
Prolungare la durata delle note
Tocca e mantieni premuto il controllo Sustain mentre suoni. Puoi anche trascinare il controllo Sustain verso destra per bloccarlo.
I suoni di organo presentano un interruttore di rotazione al posto del controllo Sustain.
Regolare la sensibilità al tocco della tastiera
Puoi impostare la sensibilità del tocco per la tastiera da uno a quattro livelli. Aumentando la sensibilità al tocco potrai ottenere note più o meno sonore a seconda dell’intensità con cui tocchi i tasti. Se disattivi la sensibilità del tocco, tutte le note suoneranno allo stesso modo indipendentemente dal come tocchi i tasti.
Tocca il pulsante “Controlli traccia”
 , quindi tocca “Impostazioni traccia”.
, quindi tocca “Impostazioni traccia”.Su iPhone SE, tocca il pulsante Impostazioni
 nella barra di controllo, tocca “Controlli traccia”, quindi tocca “Impostazioni traccia”.
nella barra di controllo, tocca “Controlli traccia”, quindi tocca “Impostazioni traccia”.Tocca “Sensibilità velocity”, quindi tocca il livello di sensibilità che desideri usare per la tastiera.
Suonare la tastiera scorrendo verso destra o sinistra
Puoi controllare la tastiera in diversi modi scorrendo a sinistra e a destro sui tasti. Di default, lo scorrimento in orizzontale riproduce note sulla tastiera dolcemente. Puoi modificare il comportamento dello scorrimento utilizzando il pulsante Glissando.
Per spostarti più in alto o più in basso sulla tastiera scorrendo lungo i tasti, tocca il pulsante finché dice Scorri.
Per tornare al comportamento di default, tocca il pulsante finché dice Glissando.
Alcuni strumenti, in particolare i sintetizzatori, hanno una terza impostazione. Per questi strumenti, per scorrere agevolmente tra le note (operazione detta portamento), tocca il pulsante finché non dice Tono.
Regolare il suono
Il suono di alcune tastiere, tra cui il piano elettrico, il sintetizzatore e l’organo, può essere cambiato durante l’esecuzione dei brani utilizzando manopole e altri controlli. Se disponibili, le manopole sono situate nell’area dei controlli, con etichette indicanti i parametri del suono che gestiscono. Quando registri la Tastiera, vengono registrati anche tutti i movimenti sui controlli.
3D Touch: sui modelli di iPhone che supportano 3D Touch, puoi modificare alcuni suoni variando la pressione sulla tastiera mentre suoni.
Tocca il pulsante Controlli
 , quindi ruota le manopole mentre suoni la tastiera e senti come cambia il suono.
, quindi ruota le manopole mentre suoni la tastiera e senti come cambia il suono.
Regolare i suoni del sintetizzatore Alchemy
I suoni del sintetizzatore Alchemy includono manopole aggiuntive per i parametri, il pad Transform e pad XY. Puoi visualizzare gli altri controlli del sintetizzatore Alchemy toccando la freccia a sinistra o la freccia a destra nell’area dei controlli.
Il pad Transform dispone di otto sezioni, chiamate snapshot, che rappresentano un gruppo di impostazioni per il suono dello strumento. Puoi regolare il suono toccando uno snapshot o trascinando il riquadro rettangolare tra gli snapshot. Quando il riquadro si trova sopra uno snapshot, senti il relativo suono. Quando il riquadro copre parzialmente più snapshot, il loro suono viene trasformato per creare un nuovo suono. L’intensità con cui ogni snapshot coperto contribuisce al suono è determinata da quanto lo snapshot è coperto dal riquadro.

Esegui una delle operazioni seguenti:
Suonare utilizzando un solo snapshot: tocca uno snapshot per posizionare il riquadro su di esso.
Trasformare il suono con più snapshot: trascina il riquadro in modo tale che copra parzialmente gli snapshot.
Trasformare il suono utilizzando il controllo Gyro: tocca il pulsante del controllo Gyro
 sopra la tastiera e inclina iPhone per spostare il riquadro.
sopra la tastiera e inclina iPhone per spostare il riquadro.Trasformare il suono utilizzando i pad XY: Tocca la freccia a sinistra o la freccia a destra nell’area dei controlli per visualizzare i pad XY, quindi trascina i dischetti nei due pad XY. Se sposti il dischetto, ne modificherai i valori degli assi X e Y sul pad.
Regolare il suono dell’organo
Per i suoni di organo è possibile controllare la velocità dell’effetto altoparlante rotary utilizzando l’interruttore di rotazione.
Far ruotare l’altoparlante più rapidamente o più lentamente: tocca il pulsante Controlli
 , quindi trascina l’interruttore Rotazione a destra o a sinistra.
, quindi trascina l’interruttore Rotazione a destra o a sinistra.
Regolare il suono con il controllo tramite volto
Se iPhone supporta il riconoscimento del volto, puoi aggiungere vibrato, risonanza o altre modifiche ad alcuni suoni da tastiera muovendo la bocca mentre suoni.
Tieni iPhone a 25–50 cm di distanza dal volto e tocca il pulsante per il controllo tramite volto
 .
.La prima volta che utilizzi il controllo tramite volto, GarageBand ti chiede il permesso di accedere alla fotocamera di iPhone.
Mentre suoni, apri e chiudi la bocca per modificare il suono.
Per disattivare il controllo tramite volto, tocca di nuovo il relativo pulsante.
Quando riproduci dei suoni del sintetizzatore Alchemy, non puoi usare contemporaneamente il controllo giroscopio e il controllo tramite volto.
Nota: GarageBand utilizza le funzionalità di rilevamento del volto di ARKit per tradurre le espressioni facciali in controlli per gli effetti degli strumenti. Le informazioni del volto vengono elaborate sul dispositivo e durante la performance viene registrata solamente la musica.
Suonare la tastiera in una scala specifica
tocca il pulsante Scala
 , quindi tocca la scala che desideri suonare.
, quindi tocca la scala che desideri suonare.Dopo che hai scelto una scala, la tastiera mostra le misure delle note anziché i tasti. Tocca le misure per suonare le note della scala.
Visualizzare le etichette delle note sulla tastiera
Puoi visualizzare le etichette delle note per ciascun tasto della tastiera.
Chiudi GarageBand.
Apri l’app Impostazioni, scorri verso il basso, quindi tocca GarageBand.
Tocca “Etichette note tastiera”.
Arpeggiare automaticamente
Lo strumento Touch Tastiera include un arpeggiatore. Quando l’arpeggiatore è attivato, gli accordi che suoni sulla tastiera vengono arpeggiati ovvero eseguiti in una nota alla volta anziché contemporaneamente.
Nota: l’arpeggiatore non è disponibile per i suoni del sintetizzatore Alchemy elencati sotto Arpeggiati.
Tocca il pulsante Arpeggiatore
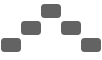 , quindi tocca Esegui.
, quindi tocca Esegui.Quando attivi Arpeggiatore, sotto l’interruttore Esegui vengono visualizzati altri controlli che ti consentono di impostare l’ordine, la frequenza e l’intervallo di ottave delle note arpeggiate.
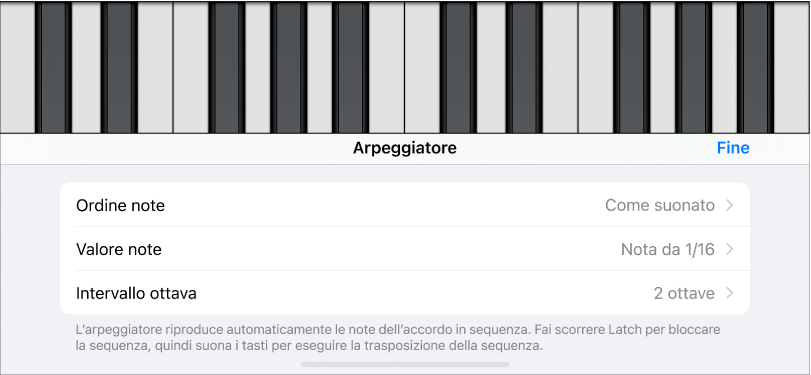
Tocca Ordine note, quindi scegli la direzione delle note arpeggiate.
Tocca Valore note, quindi scegli un valore per le note arpeggiate sulla base del ritmo del brano.
Tocca “Intervallo ottava”, quindi scegli quante ottave verranno incluse nell’arpeggio.
Per chiudere i controlli dell’arpeggiatore, tocca Fine.
Quando Arpeggiatore è attivato, il controllo Sustain diventa il controllo Latch. Se tocchi e mantieni premuto il controllo Latch l’arpeggio corrente continua a suonare. Se tocchi un tasto diverso, l’arpeggio corrente viene trasposto per iniziare con la nota toccata.
Suonare la tastiera utilizzando le strisce degli accordi
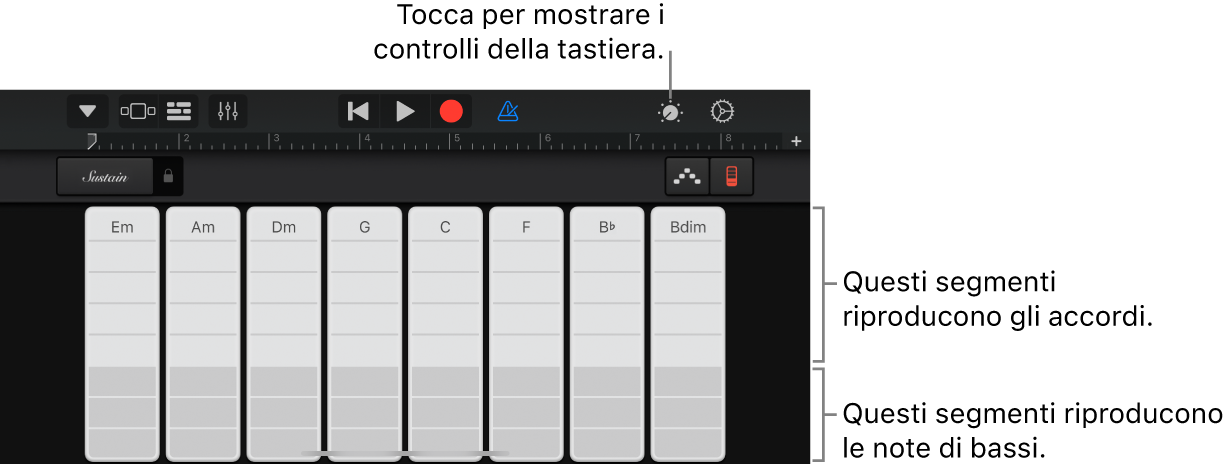
Tocca il pulsante “Strisce accordo”
 per visualizzare le strisce degli accordi.
per visualizzare le strisce degli accordi.
Suonare accordi o note basse con le strisce degli accordi
Suonare accordi più alti o più bassi: tocca uno dei cinque segmenti superiori di una striscia degli accordi.
Suonare una nota bassa o un gruppo di note di basso: tocca uno dei tre segmenti inferiori di una striscia degli accordi.
Suonare accordi e note basse insieme: tocca un segmento superiore e uno inferiore contemporaneamente.
Puoi aggiungere accordi personalizzati da suonare.
Suonare motivi di accompagnamento
Tocca il pulsante Controlli
 , ruota la manopola “Riproduzione automatica” su una delle posizioni numerate, quindi tocca nuovamente il pulsante Controlli.
, ruota la manopola “Riproduzione automatica” su una delle posizioni numerate, quindi tocca nuovamente il pulsante Controlli.Tocca un segmento di una delle strisce degli accordi.
I segmenti superiori (con i nomi degli accordi) suonano accordi e note basse insieme.
I segmenti centrali suonano solo gli accordi. Il tocco con due o tre dita riproduce le variazioni del motivo.
I segmenti inferiori suonano solo le note basse.
Per accedere alla striscia degli accordi completa, tocca nuovamente il pulsante Controlli
 .
.Tocca nuovamente il segmento per interrompere la riproduzione del motivo.
Le strisce degli accordi per suoni di tastiera monofonici non sono divise in segmenti. Tocca la manopola “Riproduzione automatica” per selezionare un motivo da suonare quando tocchi la striscia dell’accordo. Se tocchi una stringa diversa viene riprodotto lo stesso motivo con le note corrispondenti al nuovo accordo.
Salvare i suoni personalizzati
Modifica un suono tastiera esistente regolando i controlli tastiera.
Tocca il pulsante Navigazione
 nella barra di controllo, tocca il pulsante Suoni, quindi tocca Salva.
nella barra di controllo, tocca il pulsante Suoni, quindi tocca Salva.Inserisci il nome per il suono personalizzato, quindi tocca Fine.
La prima volta che salvi un suono personalizzato, viene visualizzata una nuova apposita categoria. Puoi rinominare o eliminare il suono toccando Modifica, quindi toccando l’icona (per rinominare il suono) o il cerchio rosso (per eliminare il suono).
