
Utilizzare “Registratore audio” in GarageBand per iPad
Utilizzando “Registratore audio”, puoi registrare la voce, uno strumento o qualsiasi altro suono usando il microfono di iPad e riprodurlo nuovamente in GarageBand. Puoi anche registrare i suoni utilizzando un microfono esterno collegato a iPad.
“Registratore audio” dispone di due gruppi di controlli che puoi utilizzare per modificare il suono. La vista Divertimento ti consente di modificare rapidamente il suono della registrazione, mentre la vista Studio ti offre più opzioni per migliorare la registrazione.
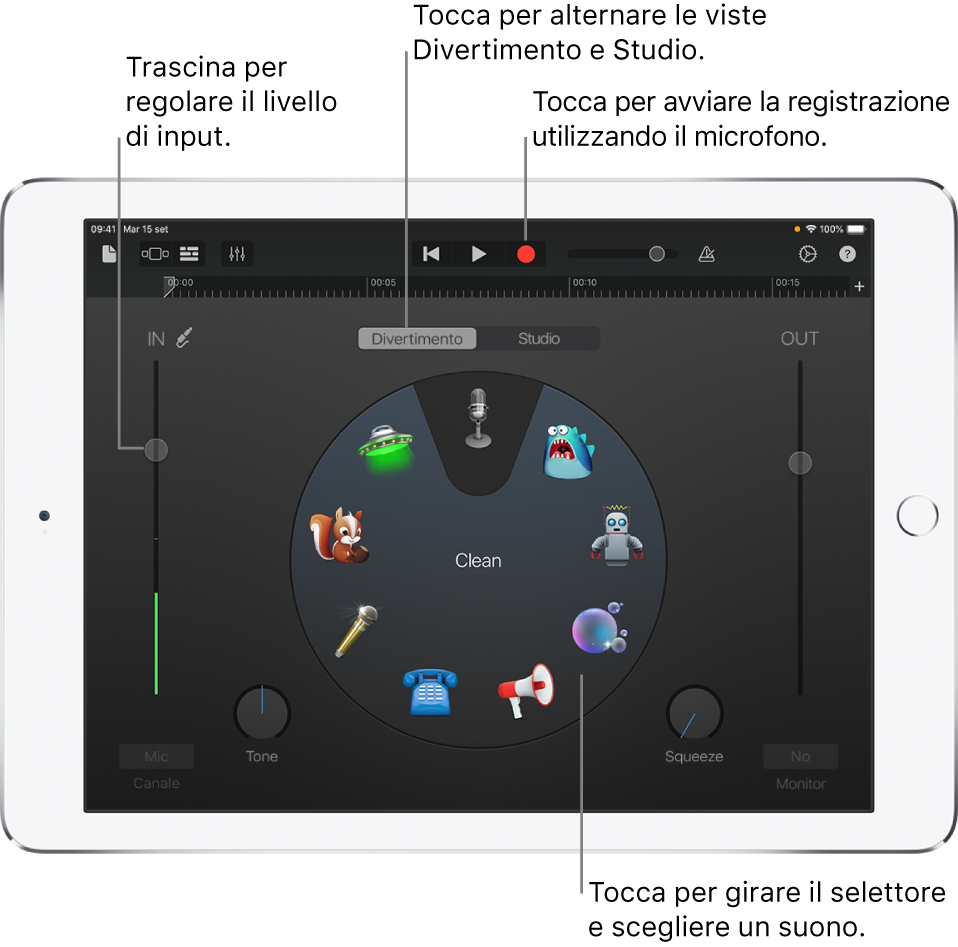
Puoi creare una nuova registrazione audio in modo rapido dalla schermata Home o dal browser “I miei brani”.
Suggerimento: se vuoi registrare un suono più lungo della sezione attuale, modifica la lunghezza della sezione nei controlli della sezione del brano.
Passare dalla vista Divertimento alla vista Studio
Tocca il pulsante Divertimento o Studio nella parte superiore di “Registratore audio”.
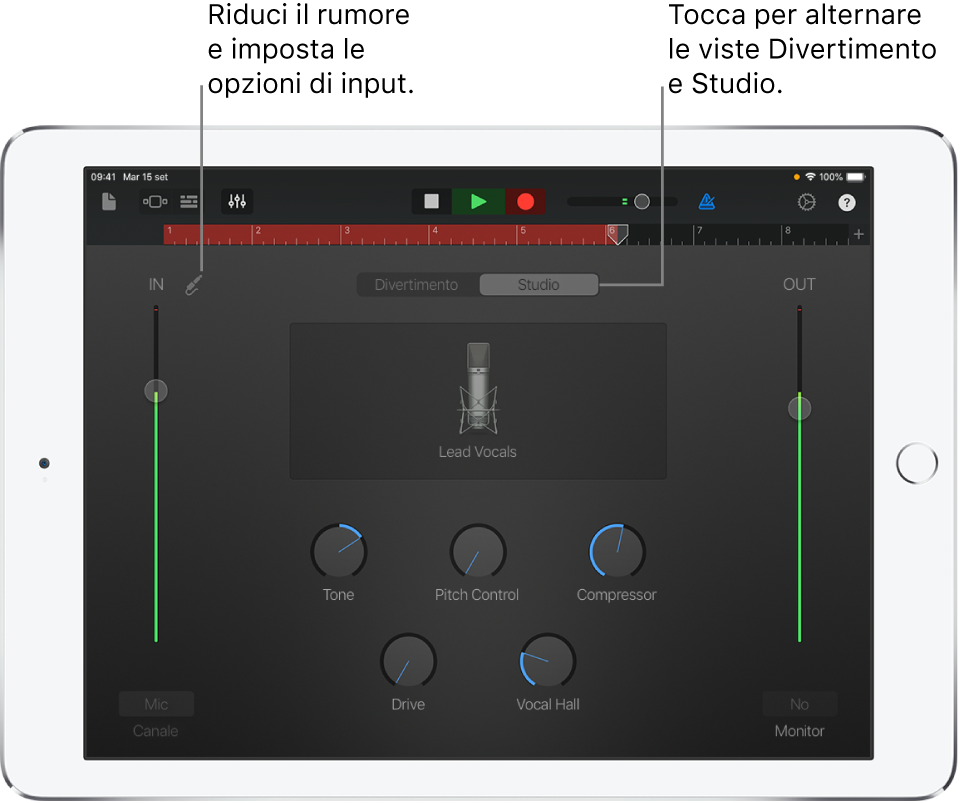
Registrare un suono
Tocca il pulsante Registra
 nella barra di controllo.
nella barra di controllo.La registrazione inizia dal punto in cui è posizionata la testina di riproduzione. Il righello mostra l’area che viene registrata in rosso.
Riproduci, canta o crea suoni con il microfono.
Quando hai terminato, tocca il pulsante Riproduci
 nella barra di controllo per interrompere la registrazione. Tocca di nuovo il pulsante Riproduci per ascoltare la tua registrazione.
nella barra di controllo per interrompere la registrazione. Tocca di nuovo il pulsante Riproduci per ascoltare la tua registrazione.
Regolare il livello di ingresso del microfono
Il cursore del livello di In sulla sinistra mostra il livello di ingresso dal microfono o dalla sorgente di ingresso. Se iPad o la sorgente di ingresso supportano il controllo del livello di ingresso, il cursore è attivo e puoi trascinarlo verso l’alto o verso il basso per regolare il livello di ingresso. Se il livello diventa rosso, abbassa il cursore (oppure registra di nuovo la parte con minore intensità) per evitare distorsioni.
Trascina il cursore del livello di In in alto o in basso per impostare il livello di ingresso.
Se il dispositivo supporta i canali destro e sinistro, tocca il pulsante Canale sotto il cursore del livello di In, tocca “Ingresso 1” o “Ingresso 2” per selezionare il canale di ingresso oppure tocca Stereo per registrare in stereo.
Impostare automaticamente il livello di ingresso
Quando viene collegato un microfono esterno o un altro dispositivo audio (come delle cuffie o un’interfaccia audio) a iPad, il livello di ingresso può essere impostato automaticamente.
Tocca il pulsante “Impostazioni ingresso”
 , quindi tocca l’interruttore Automatico.
, quindi tocca l’interruttore Automatico.
Ridurre i rumori indesiderati
Puoi utilizzare un noise gate per ridurre i rumori durante la registrazione. Un noise gate esclude i suoni che hanno un volume inferiore a un livello minimo stabilito.
Tocca il pulsante “Impostazioni ingresso”
 , quindi attiva il noise gate.
, quindi attiva il noise gate.Trascina il cursore del Noise gate finché il rumore scompare o raggiunge un livello accettabile.
Attivare il monitor per un microfono esterno
Quando viene collegato un microfono esterno o un altro dispositivo audio (come delle cuffie o un’interfaccia audio) a iPad, il pulsante Monitor sotto il cursore del livello di Out diventa attivo.
Tocca il pulsante Monitor per attivare il monitoraggio. Toccalo di nuovo per disattivarlo.
Cambiare il suono utilizzando un preset
“Registratore audio” include vari preset che appaiono dopo che hai registrato un suono. Ogni preset aggiunge un carattere particolare al suono registrato.
Esegui una delle operazioni seguenti:
Nella vista Divertimento, tocca o ruota il selettore per scegliere uno dei preset.
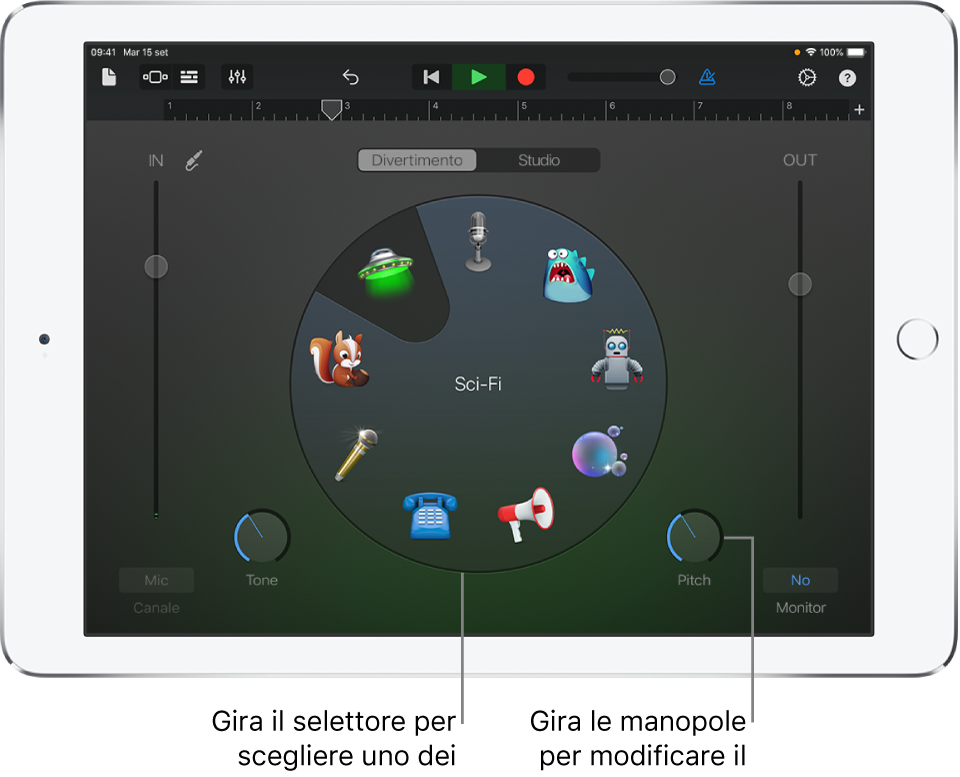
Nella vista Studio, tocca l’icona nella parte centrale dello schermo e scegli un preset dall’elenco.
Ruota le manopole per modificare il suono del preset.
Puoi provare diversi preset toccandoli e ruotando le manopole.
Impostare la tonalità e la scala con “Extreme Tuning”
Il preset “Extreme Tuning” è un effetto vocale molto popolare, in grado di modificare la tonalità della registrazione sulla base delle impostazioni di tonalità e scala del brano.
Tocca il pulsante Impostazioni
 , tocca Armatura, quindi tocca una nuova chiave o una scala diversa (maggiore o minore).
, tocca Armatura, quindi tocca una nuova chiave o una scala diversa (maggiore o minore).
Se la chiave o la scala effettiva del brano è diversa da quella impostata, l’effetto potrebbe risultare meno marcato oppure potrebbe modificare il tono delle singole note in modo indesiderato.
