
Mengontrol pemutaran di app Apple TV di Mac
Setelah Anda mulai menonton di app Apple TV di Mac, Anda dapat mengontrol pemutaran, menyalakan subtitle, dan lainnya.
Mengontrol pemutaran
Saat Anda menggerakkan penunjuk ke video selama pemutaran, kontrol pemutaran muncul pada layar.
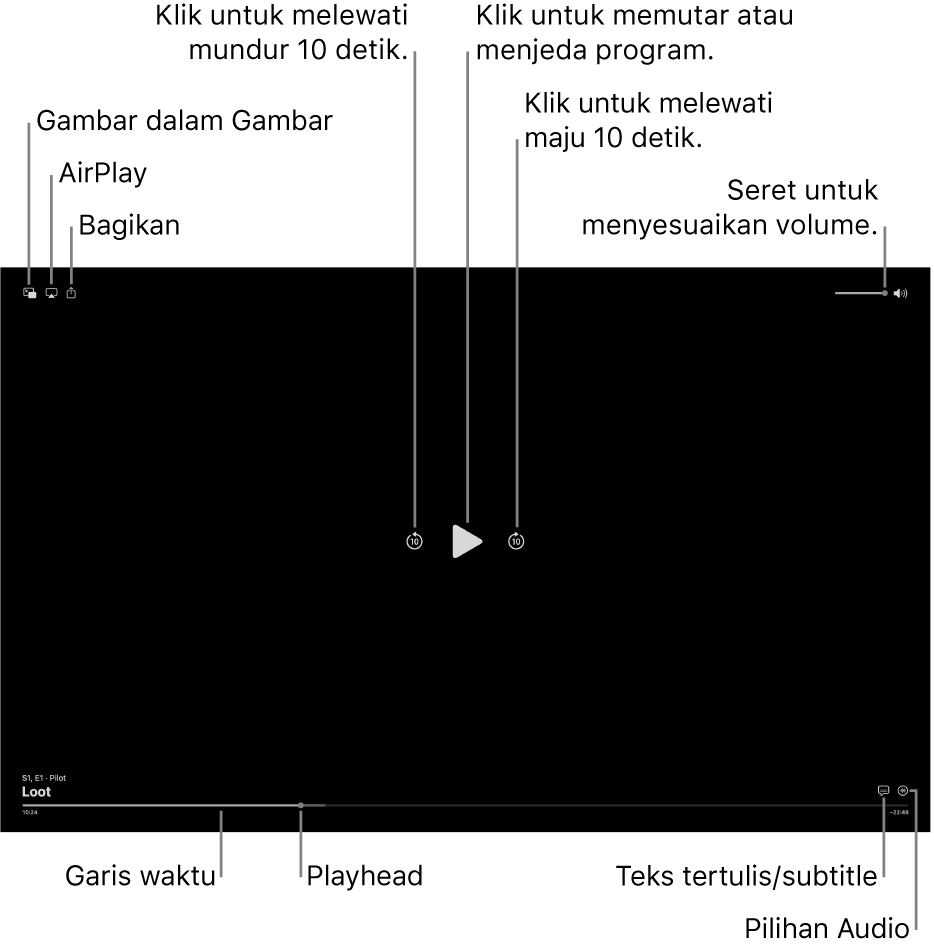
Selama pemutaran di app Apple TV
 di Mac Anda, pindahkan penunjuk ke video untuk menampilkan kontrol pemutaran.
di Mac Anda, pindahkan penunjuk ke video untuk menampilkan kontrol pemutaran.Lakukan salah satu hal berikut:
Memutar atau menjeda: Klik
 atau
atau  .
.Melewati mundur atau maju 10 detik: Klik
 atau
atau  . Klik lagi untuk melewati 10 detik lagi.
. Klik lagi untuk melewati 10 detik lagi.Memutar balik atau mempercepat maju: Klik titik di garis waktu untuk secara langsung melewati ke lokasi tersebut, atau seret playhead ke kiri untuk memutar balik atau kanan untuk mempercepat maju (atau gunakan kontrol pemutaran di Touch Bar).
Menyesuaikan volume: Seret penggeser volume ke kanan atau kiri untuk menaikkan atau menurunkan volume.
Lihat Menyalakan tampilan Gambar dalam Gambar, Menggunakan AirPlay untuk melakukan streaming ke Apple TV atau TV pintar, dan Membagikan hal yang Anda tonton.
Menyalakan subtitle dan teks tertulis
Anda dapat menyalakan subtitle atau teks tertulis (jika tersedia), atau menyalakannya untuk sementara jika Anda ketinggalan suatu momen di dialog.
Selama pemutaran di app Apple TV
 di Mac Anda, pindahkan penunjuk ke video untuk menampilkan kontrol pemutaran.
di Mac Anda, pindahkan penunjuk ke video untuk menampilkan kontrol pemutaran.Lakukan salah satu hal berikut:
Menyalakan subtitle atau teks tertulis: Klik
 di pojok kanan bawah, lalu pilih opsi audio atau subtitle dari menu pop-up.
di pojok kanan bawah, lalu pilih opsi audio atau subtitle dari menu pop-up.Menyalakan subtitle untuk 10-30 detik sebelumnya: Klik
 untuk setiap penambahan 10 detik, maksimal tiga kali untuk 30 detik.
untuk setiap penambahan 10 detik, maksimal tiga kali untuk 30 detik.Menyalakan subtitle saat audio dibisukan: Seret penggeser volume ke ujung bawah.
Anda juga dapat menekan
 di papan ketik Anda untuk membisukan audio dan menyalakan subtitle.
di papan ketik Anda untuk membisukan audio dan menyalakan subtitle.
Memilih bahasa audio atau track audio
Selama pemutaran di app Apple TV
 di Mac Anda, pindahkan penunjuk ke video untuk menampilkan kontrol pemutaran.
di Mac Anda, pindahkan penunjuk ke video untuk menampilkan kontrol pemutaran.Klik
 di pojok kanan bawah, lalu pilih opsi bahasa audio atau track audio dari menu pop-up.
di pojok kanan bawah, lalu pilih opsi bahasa audio atau track audio dari menu pop-up.
Mendengarkan radio lokal langsung (jika tersedia) selama pertandingan MLS atau Friday Night Baseball
Selama pemutaran pertandingan MLS atau Friday Night Baseball di app Apple TV
 di Mac Anda, pindahkan penunjuk ke video untuk menampilkan kontrol pemutaran.
di Mac Anda, pindahkan penunjuk ke video untuk menampilkan kontrol pemutaran.Klik
 , lalu pilih opsi track audio dari menu pop-up:
, lalu pilih opsi track audio dari menu pop-up:TV: Putar komentar audio dari siaran TV.
Radio Lokal [tim tandang, bahasa]: Dengarkan siaran radio lokal tim tandang saat menonton game (pilihan ini hanya tersedia untuk pertandingan Friday Night Baseball).
Radio Lokal [tim kandang, bahasa]: Dengarkan siaran radio tim kandang saat menonton pertandingan.
Menyalakan tampilan Gambar dalam Gambar
Anda dapat memutar item dari app Apple TV dalam penampil kecil yang dapat diubah ukurannya yang dijalankan di latar depan sementara Anda melakukan tugas lain di komputer Anda.
Selama pemutaran di app Apple TV
 di Mac Anda, pindahkan penunjuk ke video untuk menampilkan kontrol pemutaran.
di Mac Anda, pindahkan penunjuk ke video untuk menampilkan kontrol pemutaran.Klik
 di pojok kiri atas.
di pojok kiri atas.Item diciutkan ke penampil yang lebih kecil di pojok kanan atas layar Anda.
Lakukan salah satu hal berikut:
Memindahkan penampil: Seret penampil ke pojok lain pada layar Anda.
Mengubah ukuran penampil: Seret tepi mana pun dari penampil untuk mengubah ukurannya.
Memutar atau menjeda: Pindahkan penunjuk ke penampil, lalu klik
 atau
atau  .
.Kembali ke tontonan di app Apple TV: Pindahkan penunjuk ke penampil, lalu klik
 .
.Menghentikan pemutaran dan menutup penampil: Pindahkan penunjuk ke penampil, lalu klik
 .
.
Menggunakan AirPlay untuk melakukan streaming ke Apple TV atau TV pintar
Selama pemutaran di app Apple TV
 di Mac Anda, pindahkan penunjuk ke video untuk menampilkan kontrol pemutaran.
di Mac Anda, pindahkan penunjuk ke video untuk menampilkan kontrol pemutaran.Klik
 , lalu pilih perangkat pemutaran yang ingin Anda gunakan.
, lalu pilih perangkat pemutaran yang ingin Anda gunakan.
Untuk informasi lainnya, lihat Melakukan streaming audio dan video dengan Airplay.
Membagikan hal yang Anda tonton
Selama pemutaran di app Apple TV
 di Mac Anda, pindahkan penunjuk ke video untuk menampilkan kontrol pemutaran.
di Mac Anda, pindahkan penunjuk ke video untuk menampilkan kontrol pemutaran.Klik
 , lalu pilih cara Anda ingin berbagi.
, lalu pilih cara Anda ingin berbagi.
Menyalakan atau mematikan Audio Spasial
Saat Anda menonton acara atau film yang didukung di Mac dengan Apple silicon, Anda dapat menyalakan Audio Spasial untuk membuat pengalaman bunyi lingkup yang terasa nyata dengan AirPods Pro dan AirPods Max.
Audio Spasial menggunakan pelacakan kepala dinamis—Anda mendengarkan saluran bunyi lingkup di tempat yang tepat, bahkan saat Anda menggerakkan kepala atau memindahkan komputer Anda.
Untuk informasi lainnya, lihat Menggunakan AirPods dengan Mac Anda.
Selama pemutaran di app Apple TV
 di Mac Anda, klik
di Mac Anda, klik  di bar menu macOS untuk membuka Pusat Kontrol.
di bar menu macOS untuk membuka Pusat Kontrol.Pastikan AirPods Pro atau AirPods Max Anda dipasangkan dengan Mac Anda.
Klik Bunyi, lalu pilih Kepala Dilacak di Audio Spasial.
Catatan: Audio Spasial hanya tersedia di Mac dengan Apple silicon.
Masuk ke atau keluar dari layar penuh
Selama pemutaran di app Apple TV ![]() di Mac Anda, lakukan salah satu hal berikut:
di Mac Anda, lakukan salah satu hal berikut:
Masuk ke layar penuh: Pilih Lihat > Masuk ke Layar Penuh.
Keluar dari layar penuh: Pilih Lihat > Keluar dari Layar Penuh.
Kiat: Anda dapat memilih Lihat > Masuk ke Layar Penuh saat menelusuri acara di app Apple TV untuk menelusuri dalam layar penuh.
