
Mengatur dan menjalankan pintasan dari app lain
Anda dapat menjalankan pintasan dari dalam app lain untuk memproses konten tanpa meninggalkan app tersebut, menggunakan Ekstensi Tindakan. Pintasan yang diatur ke jenis Ekstensi Tindakan dapat diakses dari app lain melalui tombol Bagikan ![]() . Jika dijalankan dari lembar berbagi, pintasan akan menerima input—seperti URL atau gambar—dari app tempat pintasan sedang dijalankan. Input dari app host diteruskan ke tindakan pertama pintasan Anda.
. Jika dijalankan dari lembar berbagi, pintasan akan menerima input—seperti URL atau gambar—dari app tempat pintasan sedang dijalankan. Input dari app host diteruskan ke tindakan pertama pintasan Anda.
Misalnya, dengan menggunakan pintasan Ekstensi Tindakan, Anda dapat mengambil semua gambar dari halaman di Safari, mengonversi file teks yang sedang Anda lihat ke PDF, atau membuat pengeditan dan mengerjakan gambar di perpustakaan Foto Anda.
Mengaktifkan tombol Pintasan di app lainnya
Untuk mengizinkan pintasan agar dapat dijalankan dari dalam app lain, Anda harus mengaktifkan tombol Pintasan di lembar berbagi untuk app lain.
Di app mana pun selain Pintasan (seperti Safari), ketuk
 .
.Di baris bawah, ketuk Lainnya.
Jika Anda tidak segera melihat Lainnya, gesek ke kiri.
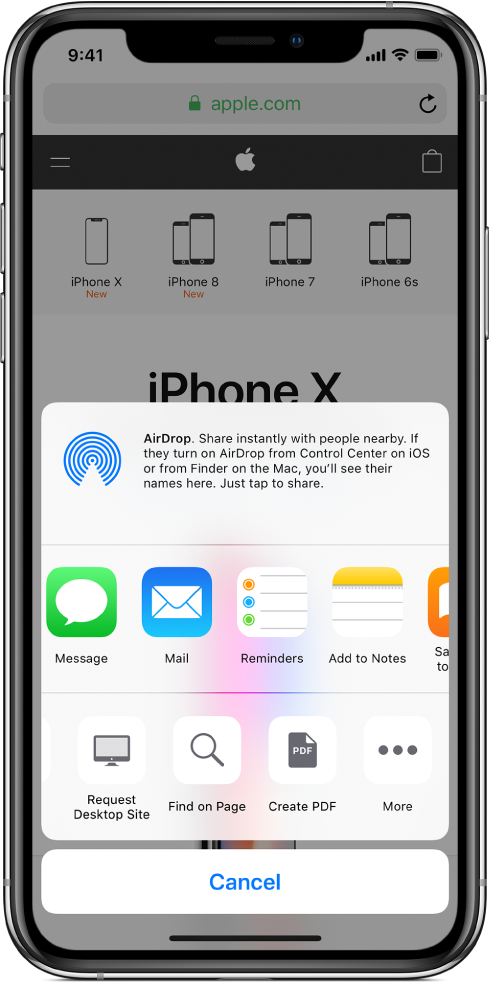
Di daftar yang muncul, nyalakan Pintasan.
Ketuk Selesai.
Kini tombol Pintasan tersedia di baris bawah lembar berbagi (di app yang memiliki tombol Bagikan ![]() ). Lihat tugas berikutnya untuk informasi mengenai cara mengaktifkan pintasan tertentu untuk dijalankan di app lain.
). Lihat tugas berikutnya untuk informasi mengenai cara mengaktifkan pintasan tertentu untuk dijalankan di app lain.
Mengaktifkan pintasan untuk dijalankan di app lain
Setelah Anda mengaktifkan tombol Pintasan di app lain (sebagaimana dijelaskan di tugas sebelumnya), Anda harus mengatur setiap pintasan yang ingin Anda jalankan di app lain sebagai jenis Ekstensi Tindakan.
Di Perpustakaan app Pintasan
 , ketuk
, ketuk  di pintasan.
di pintasan.Pintasan terbuka di editor pintasan.
Ketuk
 untuk membuka Pengaturan, lalu nyalakan Tampilan di Lembar Berbagi.
untuk membuka Pengaturan, lalu nyalakan Tampilan di Lembar Berbagi.Baris baru berlabel “Jenis yang Diterima” muncul, diikuti oleh “Apa Pun” atau daftar jenis input, tergantung pintasan. “Apa Pun” memberi tahu Anda bahwa pintasan akan menerima semua jenis input konten saat Anda menjalankan pintasan di app lain.
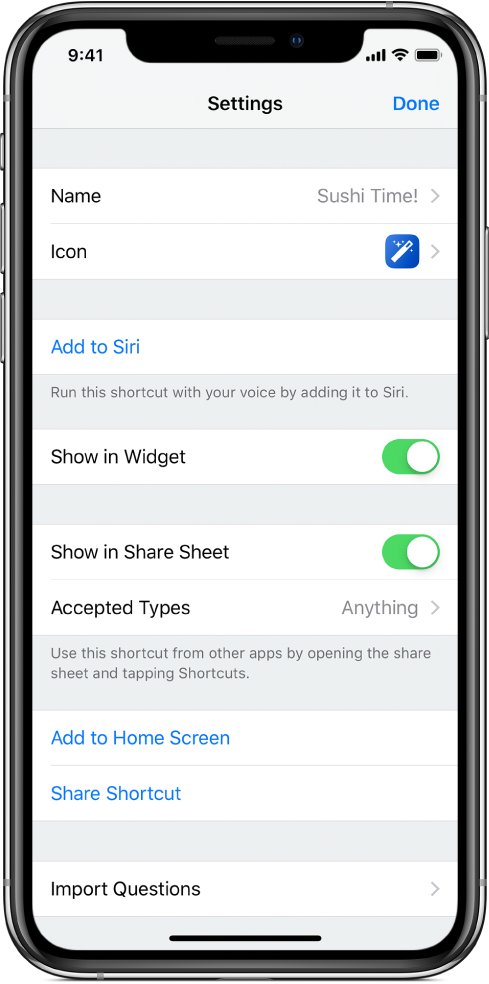
Opsional: Untuk membatasi jenis input, ketuk
 di baris Jenis yang Diterima, ketuk satu baris atau lebih untuk menghapus jenis konten yang diterima (Kontak atau File, misalnya), lalu ketuk Pengaturan.
di baris Jenis yang Diterima, ketuk satu baris atau lebih untuk menghapus jenis konten yang diterima (Kontak atau File, misalnya), lalu ketuk Pengaturan.Kiat: Ketuk Batal Pilih Semua untuk membatalkan pilihan semua jenis konten dengan cepat, lalu ketuk satu baris atau lebih untuk menyertakan jenis konten tersebut.
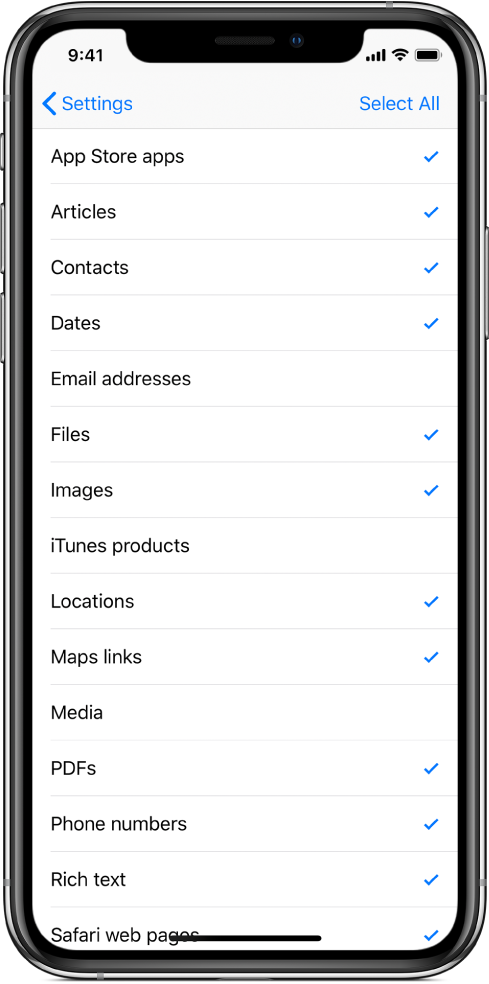
Pembatasan jenis konten yang akan diterima pintasan akan menyederhanakan pilihan berbagi di app dengan menyembunyikan pintasan yang tidak relevan bagi app. Misalnya, pintasan yang hanya menerima kontak tidak akan muncul sebagai ekstensi berbagi di app Peta. Untuk informasi lainnya, lihat Mengenai jenis input di pintasan Ekstensi Tindakan.
Ketuk Selesai lagi untuk kembali ke Perpustakaan.
Kini pintasan akan tersedia di app lain. Lihat tugas berikutnya untuk detail mengenai cara menjalankan pintasan dari app lain.
Menjalankan pintasan dari app lain
Setelah menyelesaikan dua langkah sebelumnya, Anda dapat menjalankan pintasan dari dalam app mana pun yang memiliki tombol Bagikan ![]() .
.
Pilih konten di app selain Pintasan (seperti Safari).
Misalnya, tergantung dari pintasan yang ingin Anda jalankan, Anda dapat memilih potongan teks atau gambar.
Ketuk
 .
.Di bagian bawah (tombol monokrom), ketuk Pintasan.
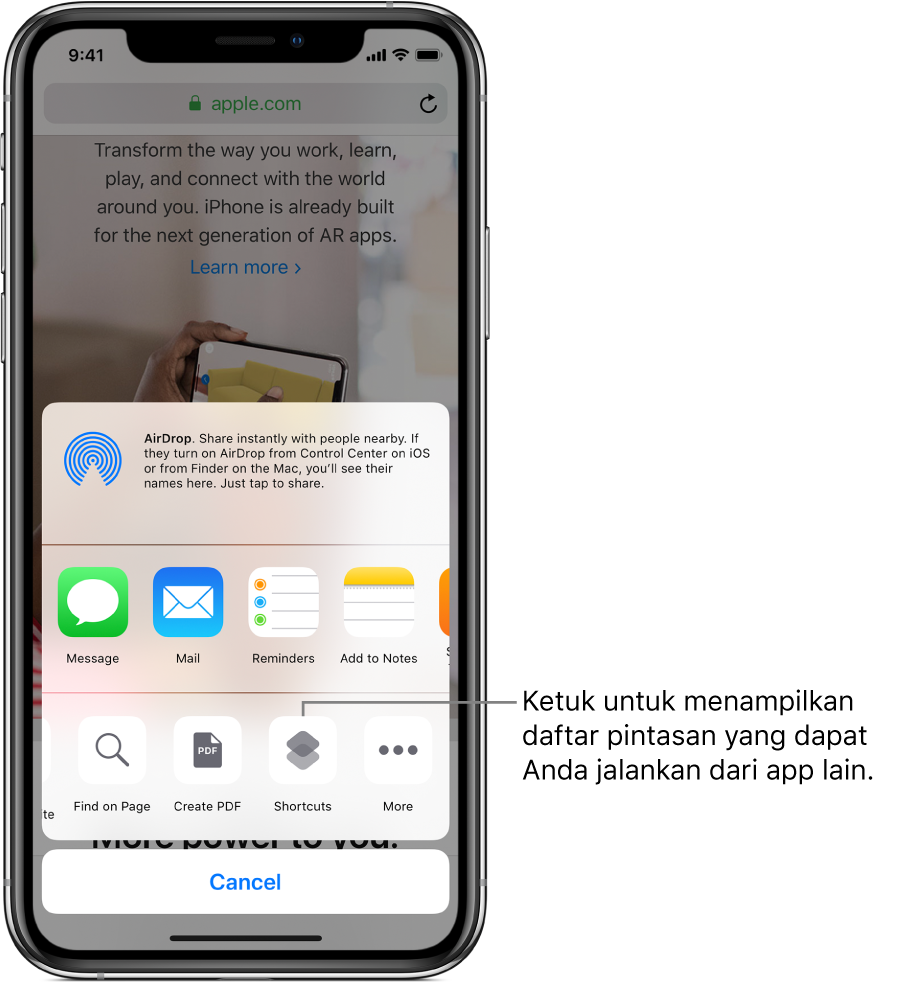
Jika tombol Pintasan tidak segera terlihat, gesek ke kiri.
Di layar Jalankan Pintasan, ketuk tombol pintasan.
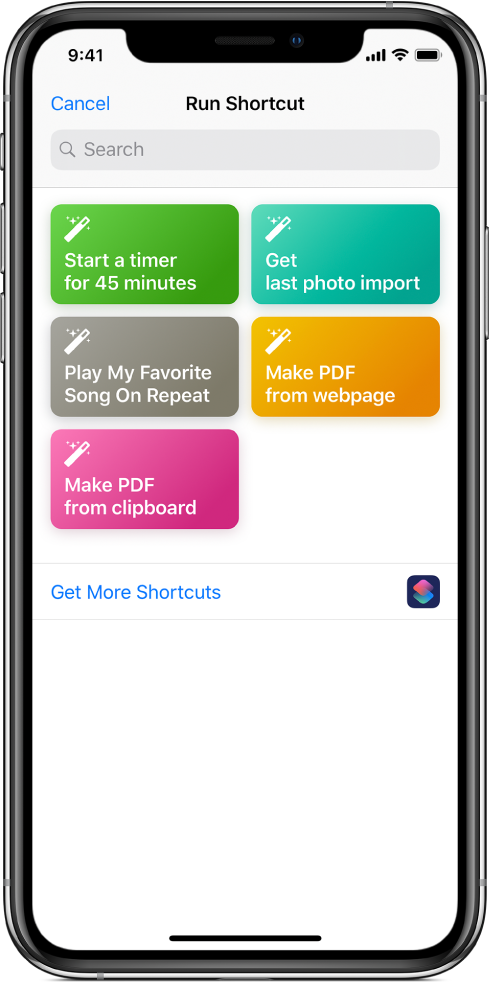
Editor pintasan muncul, menampilkan kemajuan setiap tindakan di pintasan saat dijalankan.
