
Mengatur dan menjalankan pintasan dari widget di iPhone atau iPad
Widget menampilkan informasi terbaru dari app favorit Anda secara selintas. Anda dapat menjalankan pintasan dari widget Pintasan atau dari widget Saran Siri di Layar Utama iPhone atau iPad Anda.
Menambahkan widget Pintasan ke Layar Utama
Di perangkat iOS atau iPadOS, sentuh dan tahan latar belakang Layar Utama hingga app mulai berguncang.
Ketuk
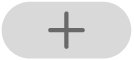 di bagian atas layar untuk membuka galeri widget.
di bagian atas layar untuk membuka galeri widget.Gulir ke bawah, lalu ketuk Pintasan.
Gesek untuk memilih ukuran widget.
Ketuk Tambah Widget, lalu ketuk Selesai.
Widget Pintasan muncul di Layar Utama Anda.
Saat app masih bergoyang, pindahkan widget ke tempat yang Anda inginkan pada layar, lalu ketuk Selesai.
Mengatur pintasan mana yang muncul di widget Pintasan
Widget Pintasan kecil menampilkan satu pintasan pilihan Anda. Widget Pintasan lain menampilkan widget pertama di salah satu koleksi pintasan Anda.
Di Layar Utama perangkat iOS atau iPadOS Anda, sentuh dan tahan widget Pintasan.
Ketuk Edit Widget.
Lakukan salah satu hal berikut:
Mengatur pintasan apa yang muncul di widget kecil: Ketuk nama pintasan, ketuk pintasan lain di daftar, lalu ketuk di luar widget.
Mengatur koleksi pintasan mana yang muncul di widget yang lebih besar: Ketuk nama folder, ketuk folder lain di daftar, lalu ketuk di luar widget. Untuk mengubah urutan pintasan muncul di widget, lihat Menyusun ulang pintasan di iPhone atau iPad.
Catatan: Folder mengatur wadah yang menyimpan pintasan terkait. Untuk informasi mengenai cara membuat dan menggunakan folder di Pintasan, lihat Mengelola pintasan dalam folder di iPhone atau iPad.
Menjalankan pintasan dari widget
Di widget Pintasan atau Saran Siri di Layar Utama perangkat iOS atau iPadOS Anda, ketuk pintasan.
Pintasan dimulai, dan tombol widget menampilkan indikator kemajuan saat tindakan dijalankan. Untuk membatalkan pintasan, ketuk
 .
.Jika pintasan memiliki tindakan yang tidak dapat diselesaikan di widget, app Pintasan akan terbuka secara otomatis. Jika tindakan memerlukan data tambahan, pintasan akan dijeda, sehingga Anda dapat memasukkan data yang diperlukan. Untuk informasi lainnya mengenai pintasan yang dapat digunakan dengan baik dengan widget (tanpa membuka app Pintasan), lihat Mengenai tindakan di pintasan yang rumit.
Menghapus widget Pintasan atau widget Saran Siri
Di perangkat iOS atau iPadOS, sentuh dan tahan widget pada Layar Utama.
Ketuk Hapus Widget, lalu ketuk Hapus.
