
Menambahkan penanda dan tautan ke dokumen di Pages di Mac
Anda dapat menambahkan penanda ke dokumen sehingga Anda dapat dengan cepat menavigasi ke konten tertentu. Penanda tidak muncul di dokumen, tapi Anda dapat melihatnya di tab Penanda di bar samping Dokumen.
Untuk memberi pembaca akses cepat ke informasi, Anda dapat menambahkan tautan ke penanda. Misalnya, jika Anda menandai halaman dengan tabel penting, Anda dapat menautkan ke halaman tersebut dari teks mana pun di dokumen Anda yang merujuk ke tabel tersebut. Anda juga dapat menambahkan tautan ke konten yang diformat dengan gaya paragraf tertentu. Ini memudahkan Anda untuk menautkan ke heading bab, subheading, dan lain-lain.
Anda hanya dapat menambahkan penanda di dokumen pemrosesan kata; namun, Anda dapat menautkan ke halaman di dokumen tata letak halaman.
Menambahkan penanda
Pilih teks yang ingin Anda tandai, atau tempatkan titik penyisipan tepat sebelum teks yang ingin Anda tandai.
Catatan: Anda hanya dapat menandai badan teks, bukan teks di kotak teks, bentuk, tabel, bagan, header, atau footer.
Di bar samping Dokumen
 di sebelah kanan, klik tab Penanda.
di sebelah kanan, klik tab Penanda.Jika Anda tidak melihat tab Penanda, dokumen Anda mungkin merupakan dokumen tata letak halaman, yang tidak mendukung penanda.
Klik Tambah Penanda.
Penanda akan muncul di daftar penanda. Untuk membuka penanda di dokumen Anda, klik penanda di daftar.
Melompat ke suatu penanda
Di bar samping Dokumen
 di sebelah kanan, klik tab Penanda.
di sebelah kanan, klik tab Penanda.Klik nama penanda di daftar.
Dokumen bergulir ke penanda, dan penanda disorot secara singkat di halaman.
Menautkan ke penanda
Anda dapat memilih teks mana pun di dokumen Anda dan menautkannya ke penanda yang telah Anda buat.
Pilih teks yang ingin Anda ubah menjadi tautan.
Lakukan salah satu hal berikut:
Klik menu pop-up Penanda, lalu pilih penanda yang ingin Anda tautkan.
Klik tombol Buka Penanda untuk memverifikasi lokasi penanda, atau klik di luar kontrol Penanda untuk menutupnya.
Menautkan dan mengelola penanda yang disarankan
Anda dapat membuat tautan ke penanda yang disarankan Pages, yang didasarkan pada gaya paragraf di dokumen Anda. Misalnya, jika Anda menggunakan gaya paragraf Heading untuk heading bab Anda, penanda yang disarankan akan mencakup semua heading bab di dokumen, sehingga memudahkan Anda untuk menautkan ke heading bab. Anda dapat menetapkan gaya paragraf mana yang muncul di saran.
Pilih teks yang ingin Anda ubah menjadi tautan.
Lakukan salah satu hal berikut:
Klik menu pop-up Penanda, lalu lakukan salah satu hal berikut:
Memilih penanda yang disarankan: Pilih tujuan di bawah Penanda yang Disarankan.
Membuat penanda baru yang disarankan: Pilih Atur Saran atau Kelola Saran (di bagian bawah menu pop-up), pilih kotak centang di samping gaya paragraf yang ingin Anda gunakan untuk penanda, lalu klik Selesai. Untuk menautkan ke saran baru, klik menu pop-up Penanda lagi, lalu pilih tujuan.
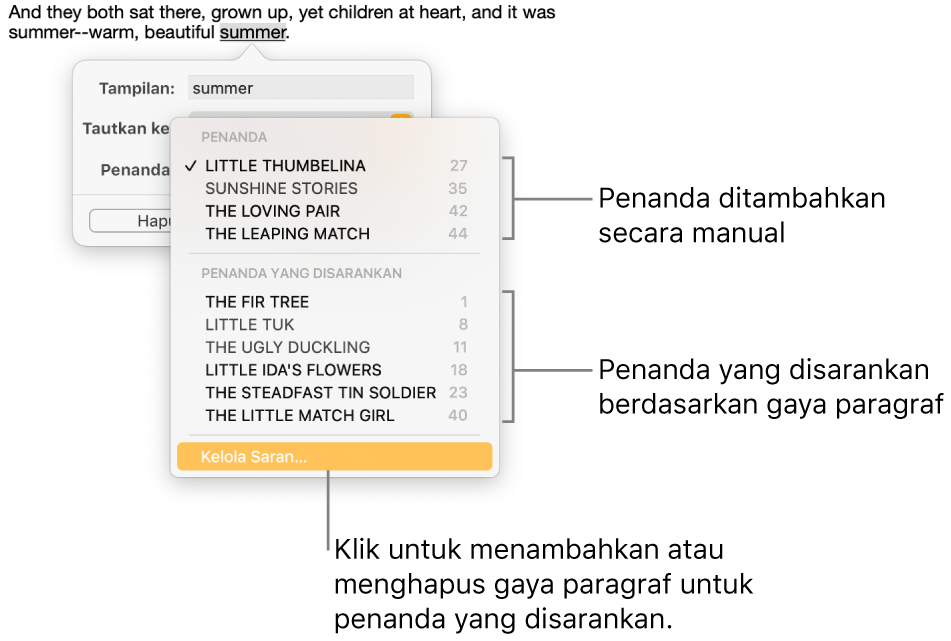
Klik tombol Buka Penanda untuk memverifikasi lokasi penanda, atau klik di luar kontrol Penanda untuk menutupnya.
Untuk mengatur penanda yang disarankan dengan cepat, Anda juga dapat memilih Edit > Kelola Saran Penanda (dari menu Edit di bagian atas layar).
Mengubah nama atau menghapus penanda
Anda dapat mengubah nama atau menghapus penanda tanpa memengaruhi teks yang ditandai di dokumen.
Di bar samping Dokumen
 di sebelah kanan, klik tab Penanda.
di sebelah kanan, klik tab Penanda.Lakukan salah satu hal berikut:
Mengubah nama penanda: Klik dua kali namanya di daftar, lalu ketik nama baru.
Catatan: Saat Anda mengedit teks di dokumen yang ditandai, nama dokumen terkait akan diperbarui secara otomatis. Jika Anda mengubah nama penanda, pembaruan otomatis untuk penanda tersebut tidak lagi berfungsi.
Menghapus penanda: Klik namanya di daftar penanda, lalu tekan tombol Delete di papan ketik Anda.
Jika Anda menghapus penanda yang berisi tautan, tautan akan rusak. Pastikan Anda menghapus tautan dari teks.
Menghapus tautan ke penanda
Klik tautan di dokumen Anda.
Klik Edit, lalu klik Hapus.
