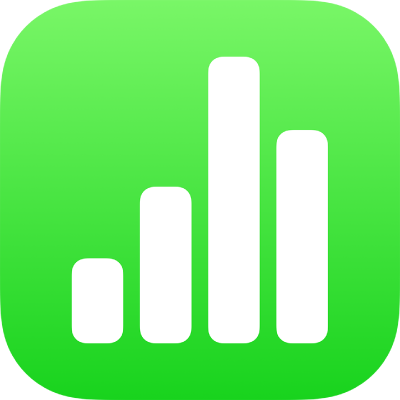
Memasukkan teks dan angka di Numbers di iPad
Anda dapat menambahkan konten ke tabel dengan beberapa cara. Anda dapat langsung mengetik di sel menggunakan papan ketik standar atau papan ketik khusus untuk jenis data dan kontrol tertentu. Anda juga dapat menyalin dan menempel konten dari mana pun, atau mengizinkan Numbers menyelesaikan pola untuk Anda dengan isi-auto.
Catatan: Jika Anda tidak dapat memodifikasi tabel, pastikan tabel tidak terkunci. Pilih tabel, ketuk Buka (jika Anda tidak melihat Buka, berarti tabel tidak terkunci).
Mengetik konten di sel
Ketuk sel, lalu mulai masukkan konten.
Jika papan ketik tidak terbuka, ketuk
 di bagian bawah layar.
di bagian bawah layar.Untuk beralih ke papan ketik yang berbeda, ketuk salah satu tombol di bagian atas papan ketik:
Papan ketik numerik: Ketuk
 .
.Anda dapat memasukkan angka, nilai mata uang, dan pecahan (seperti 1 1/3); menambahkan peringkat bintang atau kotak centang ke sel; dan memasukkan angka di format notasi ilmiah (seperti 1E+04). Anda juga dapat mengetik tanggal atau waktu (seperti 31/12 atau 14.15).
Papan ketik Teks: Ketuk
 .
.Anda dapat mengetik kata, angka, tanggal, dan banyak lagi. Apa yang Anda ketik menentukan cara data ditafsirkan dan digunakan dalam kalkulasi. Misal, angka dengan simbol mata uang ditafsirkan sebagai nilai uang, angka dengan simbol persen (%) ditafsirkan sebagai pecahan dari 100, dan sebagainya. Untuk informasi mengenai format data, lihat Memformat tanggal, mata uang, dan lainnya di Numbers di iPad.
Papan ketik Tanggal, Waktu, dan Durasi: Ketuk
 . Ketuk tombol Tanggal & Waktu atau tombol Durasi di sebelah kiri papan ketik untuk menampilkan tombol untuk jenis data yang ingin Anda masukkan.
. Ketuk tombol Tanggal & Waktu atau tombol Durasi di sebelah kiri papan ketik untuk menampilkan tombol untuk jenis data yang ingin Anda masukkan.Papan ketik Formula: Ketuk
 .
.
Untuk mengedit hal yang Anda ketik (kecuali formula), ketuk untuk menempatkan titik penyisipan di tempat Anda ingin mengetik (seret titik penyisipan untuk memosisikan ulang).
Untuk mengedit sel yang memiliki formula, lihat Mengubah formula yang ada.
Untuk memindahkan ke sel lain, ketuk Return (atau
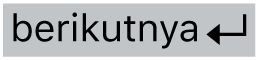 atau
atau 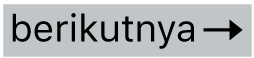 ) di papan ketik.
) di papan ketik.Untuk menyisipkan pemisah baris atau tab di sel, ketuk untuk menempatkan titik penyisipan di tempat yang Anda inginkan, ketuk Sisipkan, lalu ketuk Pemisah Baris atau Tab.
Untuk memosisikan ulang titik penyisipan, seret titik penyisipan.
Setelah selesai, ketuk
 untuk menutup papan ketik.
untuk menutup papan ketik.
Untuk menghapus konten dari sel, ketuk sel, lalu ketuk Hapus (jika Anda tidak melihat Hapus, ketuk kembali sel).
Anda juga dapat menambahkan gambar atau objek lain, menyisipkan fungsi di sel, dan menyisipkan tautan di sel.
