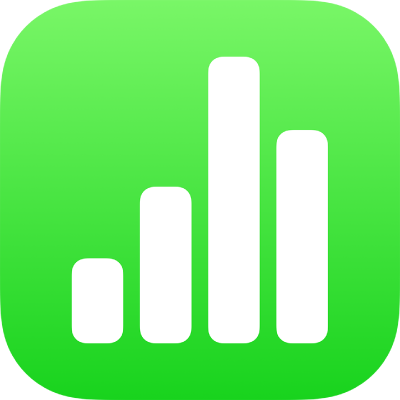
Menggunakan syarat sel di Numbers di iPad
Anda dapat membuat Numbers mengubah tampilan sel atau teksnya saat nilai dalam sel memenuhi syarat tertentu. Misalnya, Anda dapat membuat sel berubah merah jika berisi angka negatif. Untuk mengubah tampilan sel berdasarkan nilai selnya, buat aturan penyorotan kondisional.
Menambahkan aturan penyorotan
Pilih satu atau beberapa sel.
Ketuk
 , ketuk Sel, lalu ketuk Tambahkan Penyorotan Kondisional.
, ketuk Sel, lalu ketuk Tambahkan Penyorotan Kondisional.Ketuk jenis aturan (misalnya, jika nilai sel Anda akan berupa angka, pilih Angka), lalu ketuk aturan.
Masukkan nilai untuk aturan.
Misalnya, jika Anda memilih aturan “tanggal setelah,” masukkan tanggal untuk diikuti oleh tanggal dalam sel.
Ketuk
 untuk menggunakan rujukan sel. Rujukan sel memungkinkan Anda membandingkan nilai sel dengan sel lain—jadi, misalnya, Anda dapat menyorot sel saat nilainya lebih besar dari nilai sel lain. Ketuk sel untuk memilihnya, atau masukkan alamat tabelnya (misalnya, F1). Ketuk
untuk menggunakan rujukan sel. Rujukan sel memungkinkan Anda membandingkan nilai sel dengan sel lain—jadi, misalnya, Anda dapat menyorot sel saat nilainya lebih besar dari nilai sel lain. Ketuk sel untuk memilihnya, atau masukkan alamat tabelnya (misalnya, F1). Ketuk  saat selesai.
saat selesai.Ketuk gaya teks, seperti cetak tebal atau miring, atau isi sel, seperti merah atau hijau.
Anda dapat memilih Gaya Khusus untuk memilih warna font, gaya font, dan isi sel Anda sendiri.
Ketuk Selesai.
Catatan: Jika sel cocok dengan beberapa aturan, tampilannya akan berubah sesuai dengan aturan pertama dalam daftar. Untuk mengurutkan ulang aturan, ketuk Edit, lalu seret ![]() di samping nama aturan. Ketuk Selesai.
di samping nama aturan. Ketuk Selesai.
Mengulangi aturan penyorotan
Setelah Anda menambahkan aturan penyorotan kondisional ke sel, Anda dapat menerapkan aturan tersebut ke sel lainnya.
Pilih sel dengan aturan yang ingin diulang dan sel yang ingin ditambahkan aturan.
Ketuk
 , lalu ketuk Sel.
, lalu ketuk Sel.Di bawah Penyorotan Kondisional, ketuk Gabungkan Aturan.
Menghapus aturan penyorotan
Pilih sel dengan aturan yang ingin Anda hapus.
Ketuk
 , lalu ketuk Sel.
, lalu ketuk Sel.Di bawah Penyorotan Kondisional, gesek ke kiri pada aturan yang ingin Anda hapus, lalu ketuk Hapus.
