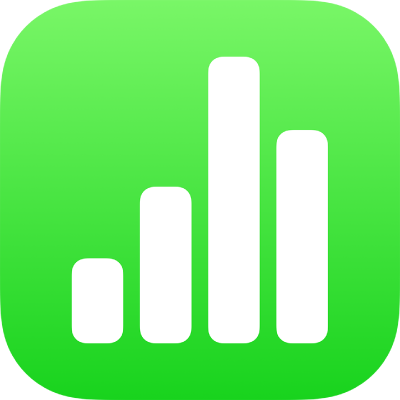
Mengurutkan data tabel di Numbers di iPad
Anda dapat mengurutkan data di kolom secara alfabetis atau dengan menambah atau mengurangi nilai. Saat Anda mengurutkan berdasarkan kolom, baris tabel diatur ulang sesuai urutan.
Catatan: Jika pilihan pengurutan tidak tersedia, tabel Anda mungkin memiliki sel yang digabungkan di baris yang berdekatan. Anda perlu memisahkan sel yang akan diurutkan. Ketuk sel yang digabungkan, ketuk ![]() , lalu ketuk Pisahkan Sel.
, lalu ketuk Pisahkan Sel.
Teks di header dan footer kolom tidak diurutkan, tetapi nilai di baris tersembunyi dan kolom tersembunyi diurutkan.
Mengurutkan data di kolom
Ketuk tabel, lalu ketuk huruf di atas kolom dengan data yang ingin Anda urutkan.
Ketuk
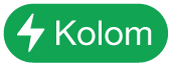 di bagian bawah, lalu ketuk pilihan:
di bagian bawah, lalu ketuk pilihan:Mengurutkan Ke Atas: Mengurutkan baris tabel dalam urutan alfabetis (A sampai Z) atau berdasarkan nilai numerik meningkat yang berdasarkan data dalam kolom yang dipilih.
Mengurutkan Ke Bawah: Mengurutkan baris tabel dalam urutan alfabetis terbalik (Z sampai A) atau berdasarkan nilai numerik menurun yang berdasarkan data dalam kolom yang dipilih.
Catatan: Jika data Anda dikategorikan, data tersebut akan diurutkan di dalam grup kategori. Untuk mengurutkan grup itu sendiri, ketuk kolom yang berisi nama grup, ketuk
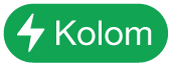 di bagian bawah layar, ketuk Urutkan Grup, lalu pilih opsi. Untuk mengurutkan grup menurut nilai baris ringkasan, ketuk kolom yang berisi ringkasan, ketuk
di bagian bawah layar, ketuk Urutkan Grup, lalu pilih opsi. Untuk mengurutkan grup menurut nilai baris ringkasan, ketuk kolom yang berisi ringkasan, ketuk 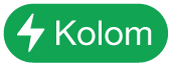 , lalu ketuk Urutkan Ringkasan dan pilih opsi.
, lalu ketuk Urutkan Ringkasan dan pilih opsi.
Di kolom yang berisi teks dan angka, pengurutan urutan naik dengan angka sebelum teks (misalnya, 1a, 1b, 2a, a1, b1). Urutan naik juga menempatkan sel Boolean (true/false) setelah sel yang diurutkan secara alfabetis atau secara numerik, dan menempatkan sel kosong di bagian bawah kolom.
Membuat aturan pengurutan
Anda dapat mengurutkan tabel dengan membuat aturan pengurutan yang memungkinkan Anda menentukan beberapa kriteria untuk mengurutkan dan urutan kepentingannya. Misal, Anda dapat mengurutkan daftar perenang menurut usia dan menurut jumlah waktu mereka di perlombaan. Hasilnya mengurutkan perenang di tiap level usia menurut kecepatan mereka.
Catatan: Anda tidak dapat mengurutkan baris dengan sel yang digabungkan.
Pilih tabel untuk diurutkan, atau pilih baris tertentu saja dalam kolom untuk diurutkan.
Ketuk
 , ketuk tab Urutkan, lalu ketuk Seluruh Tabel atau Baris yang Dipilih.
, ketuk tab Urutkan, lalu ketuk Seluruh Tabel atau Baris yang Dipilih.Ketuk Tambah Kolom, lalu ketuk kolom untuk mengurutkan menurut.
Secara default, kolom mengurutkan dalam urutan ke atas. Untuk mengubah ini, ketuk aturan berwarna hijau di bawah nama kolom.
Untuk menambahkan aturan lainnya, ketuk Tambah Kolom.
Aturan pengurutan diterapkan dalam urutan muncul yang sama di menu Urutkan.
Untuk mengurutkan ulang aturan, ketuk Edit di atas daftar aturan, lalu seret
 di samping nama aturan.
di samping nama aturan.Ketuk Selesai.
Menghapus aturan pengurutan
Jika Anda tidak memerlukan aturan, Anda dapat menghapusnya.
Ketuk tabel.
Ketuk
 .
.Gesek ke kiri di aturan, lalu ketuk Hapus.
