
Memarkahi lampiran email di Mail di Mac
Saat menulis pesan dan menambahkan gambar atau dokumen PDF, Anda dapat menggunakan Markah untuk menulis atau menggambar pada lampiran, memutar atau memotong lampiran, atau menambahkan bentuk atau tanda tangan.
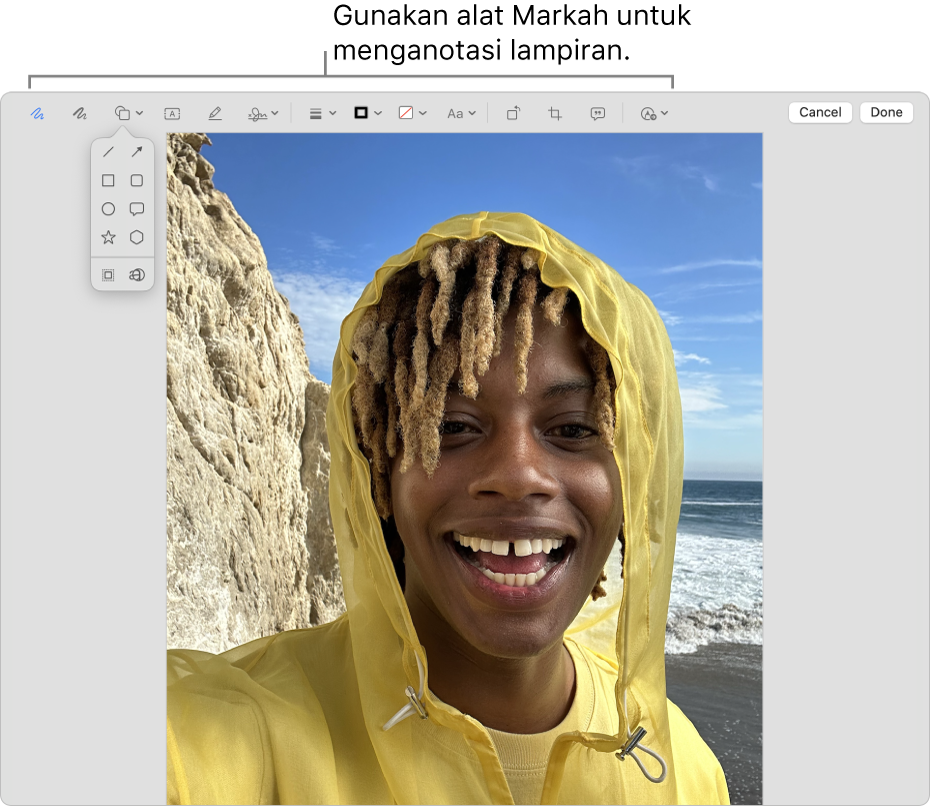
Kiat: Anda dapat menggunakan alat Markah untuk menambahkan gambar Anda sendiri langsung ke pesan Anda. Control-klik di mana pun di badan pesan Anda, lalu pilih Sisipkan Gambar.
Buka app Mail
 di Mac Anda.
di Mac Anda. Pindahkan penunjuk ke atas gambar atau PDF yang Anda tambahkan ke pesan Anda.
Klik
 yang muncul di pojok kanan atas lampiran, lalu pilih Markah.
yang muncul di pojok kanan atas lampiran, lalu pilih Markah.Jika menu pop-up tidak ditampilkan, Anda mungkin harus mengaktifkan Markah. Pilih menu Apple

 di bar samping (Anda mungkin harus menggulir ke bawah). Klik Item Masuk & Ekstensi, buka Ekstensi, klik Tindakan, lalu nyalakan Markah.
di bar samping (Anda mungkin harus menggulir ke bawah). Klik Item Masuk & Ekstensi, buka Ekstensi, klik Tindakan, lalu nyalakan Markah.Gunakan alat untuk memarkahi gambar atau PDF.
Anda dapat mengatur seberapa banyak lampiran ditampilkan di kapan saja: gerakkan penunjuk di dekat tepi, lalu seret pengendali biru.
Untuk menduplikatkan bentuk, teks, atau tanda tangan apa pun, tekan dan tahan tombol Option saat Anda menyeret item; gunakan panduan berwarna kuning untuk meratakan item.
Alat
Deskripsi
Sketsa

Membuat sketsa bentuk menggunakan satu goresan.
Jika dikenali sebagai bentuk standar, gambar Anda digantikan oleh bentuk tersebut; untuk menggunakan gambar Anda, pilih dari palet yang ditampilkan.
Gambar

Menggambar bentuk menggunakan satu goresan. Tekan jari Anda lebih kuat di trackpad untuk menggambar dengan garis yang lebih tebal, lebih gelap.
Alat ini muncul hanya pada komputer Mac dengan trackpad Force Touch.
Bentuk

Klik bentuk, lalu seret ke tempat yang Anda inginkan. Untuk mengubah ukuran bentuk, gunakan pengendali biru. Jika terdapat pengendali hijau, gunakan untuk mengubah bentuk.
Anda dapat men-zoom dan menyorot bentuk menggunakan alat ini:
Sorotan
 : Seret sorotan ke tempat yang Anda inginkan. Untuk mengubah ukurannya, gunakan pengendali berwarna biru.
: Seret sorotan ke tempat yang Anda inginkan. Untuk mengubah ukurannya, gunakan pengendali berwarna biru.Zoom

Teks

Ketik teks, lalu seret kotak teks ke tempat yang Anda inginkan.
Pilihan Sorot

Menyorot teks yang dipilih.
Tanda Tangan

Jika tanda tangan tercantum, klik salah satu, lalu seret ke tempat yang Anda inginkan. Untuk mengubah ukurannya, gunakan pengendali berwarna biru.
Untuk membuat tanda tangan baru, lihat Mengisi dan menandatangani formulir PDF di Pratinjau di Mac.
Gaya Bentuk

Mengubah ketebalan dan jenis garis yang digunakan dalam bentuk, dan menambahkan bayangan.
Warna Tepi

Mengubah warna garis yang digunakan dalam bentuk.
Warna Isi

Mengubah warna yang digunakan dalam bentuk.
Gaya Teks

Mengubah font atau gaya serta warna font.
Putar ke Kiri
 atau Putar ke Kanan
atau Putar ke Kanan 
Klik
 untuk memutar item ke kiri. Lanjutkan mengeklik untuk terus memutar.
untuk memutar item ke kiri. Lanjutkan mengeklik untuk terus memutar.Untuk memutar item ke kanan, tekan dan tahan tombol Option, lalu klik
 hingga Anda selesai memutar item.
hingga Anda selesai memutar item.Potong

Menyembunyikan bagian item. Seret pengendali pojok hingga hanya area yang ingin Anda simpan yang ditampilkan di dalam tepi bingkai. Anda juga dapat menyeret bingkai untuk memosisikan ulang bingkai. Jika sudah selesai, klik Potong.
Deskripsi Gambar

Memasukkan, melihat, atau mengedit deskripsi gambar. (Alat disorot saat gambar memiliki deskripsi.)
Deskripsi gambar dapat dibaca oleh pembaca layar dan berguna untuk orang yang memiliki kesulitan melihat gambar online. Misalnya, jika Anda menggunakan VoiceOver, pembaca layar internal di Mac, Anda dapat menekan perintah VoiceOver VO-Shift-L untuk mendengarkan deskripsi gambar di kursor VoiceOver.
Isi Formulir

Ketik teks Anda di bidang di formulir PDF.
Anotasi



Menganotasikan item dengan membuat sketsa atau menggambar di item menggunakan iPhone


 , lalu pilih perangkat. Alat mungkin tampak disorot untuk menunjukkan bahwa perangkat Anda terhubung. Untuk memutuskan perangkat Anda tanpa menggunakannya, klik lagi alat.
, lalu pilih perangkat. Alat mungkin tampak disorot untuk menunjukkan bahwa perangkat Anda terhubung. Untuk memutuskan perangkat Anda tanpa menggunakannya, klik lagi alat.Catatan: Untuk menggunakan iPhone atau iPad Anda di sekitar untuk menandatangani atau menganotasikan item, perangkat harus memenuhi persyaratan sistem Berkelanjutan. Lihat artikel Dukungan Apple Persyaratan sistem untuk fitur Berkelanjutan di perangkat Apple.
Setelah Anda selesai, klik Selesai.
Anda dapat mengubah atau menambahkan anotasi sebelum pesan dikirim. Setelah dikirimkan, anotasi menjadi bagian gambar atau PDF, sehingga Anda dan penerima tidak dapat mengubahnya lagi.
