 Memo Suara
Memo Suara
Memo Suara semakin memudahkan Anda untuk merekam pengingat pribadi, kuliah, dan bahkan wawancara atau gagasan lagu. Dengan iCloud, Anda dapat mengakses memo suara yang Anda rekam dengan iPhone, langsung di MacBook Pro Anda.
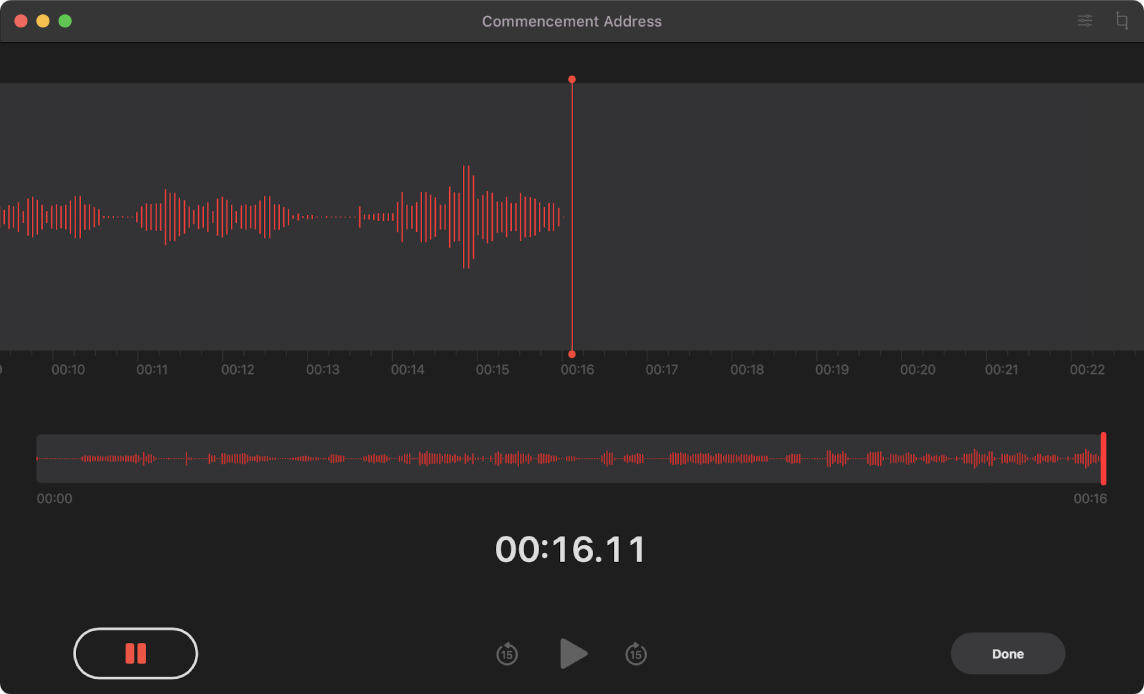
Merekam dari MacBook Pro Anda. Klik tombol Rekam ![]() untuk mulai merekam, lalu klik Selesai untuk berhenti. Anda dapat mengubah nama rekaman agar lebih mudah dikenali. Klik nama default, lalu masukkan nama baru. Untuk memutar rekaman Anda, klik tombol Putar
untuk mulai merekam, lalu klik Selesai untuk berhenti. Anda dapat mengubah nama rekaman agar lebih mudah dikenali. Klik nama default, lalu masukkan nama baru. Untuk memutar rekaman Anda, klik tombol Putar ![]() .
.
Memo suara Anda di semua perangkat Anda. Memo suara Anda tersedia di semua perangkat saat Anda masuk dengan ID Apple yang sama. Anda dapat mengakses rekaman yang Anda buat dengan iPhone atau iPad langsung dari Mac Anda.
Mengelola dengan folder. Buat folder untuk membantu Anda mengelola Memo Suara. Untuk menambahkan folder, klik tombol Bar Samping ![]() , lalu klik tombol Folder Baru di bagian bawah bar samping. Masukkan nama untuk folder, lalu klik Simpan. Untuk menambahkan rekaman ke folder, tekan dan tahan tombol Option saat menyeret rekaman ke folder.
, lalu klik tombol Folder Baru di bagian bawah bar samping. Masukkan nama untuk folder, lalu klik Simpan. Untuk menambahkan rekaman ke folder, tekan dan tahan tombol Option saat menyeret rekaman ke folder.
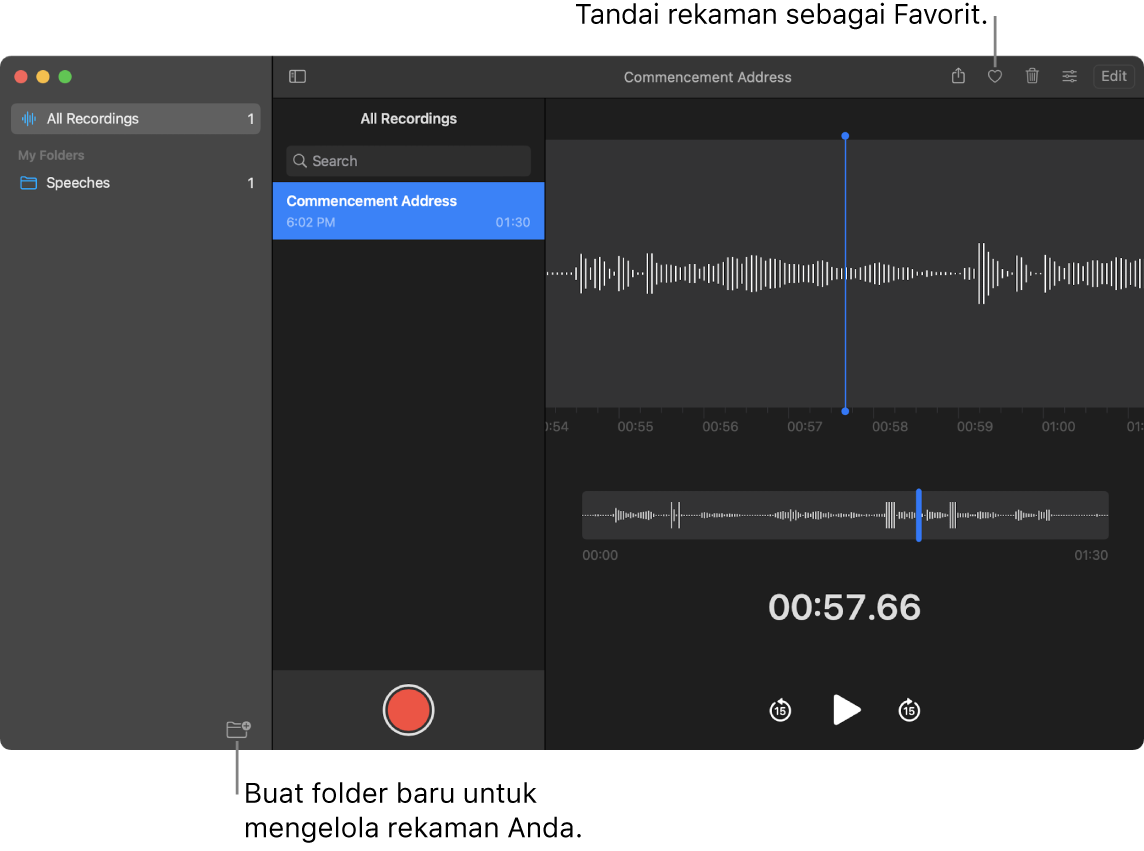
Menandai rekaman sebagai favorit. Pilih rekaman, lalu klik tombol Favorit ![]() di bar alat sehingga Anda dapat menemukan rekaman tersebut dengan cepat di kemudian waktu. Klik tombol Bar Samping
di bar alat sehingga Anda dapat menemukan rekaman tersebut dengan cepat di kemudian waktu. Klik tombol Bar Samping ![]() untuk melihat semua favorit Anda.
untuk melihat semua favorit Anda.
Melewati bagian hening. Lewati jeda di audio Anda. Klik tombol Pengaturan Pemutaran di bagian atas jendela Memo Suara dan nyalakan Lewati Hening.
Mengubah kecepatan pemutaran. Percepat atau perlambat audio Anda. Klik tombol Pengaturan Pemutaran di bagian atas jendela Memo Suara, lalu seret penggeser ke kiri atau ke kanan.
Meningkatkan rekaman. Tingkatkan kualitas bunyi Memo Suara Anda dengan mengurangi kebisingan di latar belakang dan gaung ruangan. Klik tombol Pengaturan Pemutaran di bagian atas jendela Memo Suara dan nyalakan Tingkatkan Rekaman.
Mempelajari lebih lanjut. Lihat Petunjuk Pengguna Memo Suara.
