
Mengatur pengguna, tamu, dan grup di Mac
Jika Mac Anda memiliki beberapa pengguna, Anda harus mengatur akun untuk masing-masing orang agar dapat menyesuaikan pengaturan dan pilihan tanpa memengaruhi pengguna lain. Anda dapat mengizinkan pengguna yang sesekali masuk sebagai tamu tanpa akses ke file atau pengaturan pengguna lain. Anda juga dapat membuat grup yang menyertakan akun pengguna di Mac Anda. Anda harus menjadi administrator Mac Anda untuk melakukan tugas ini.
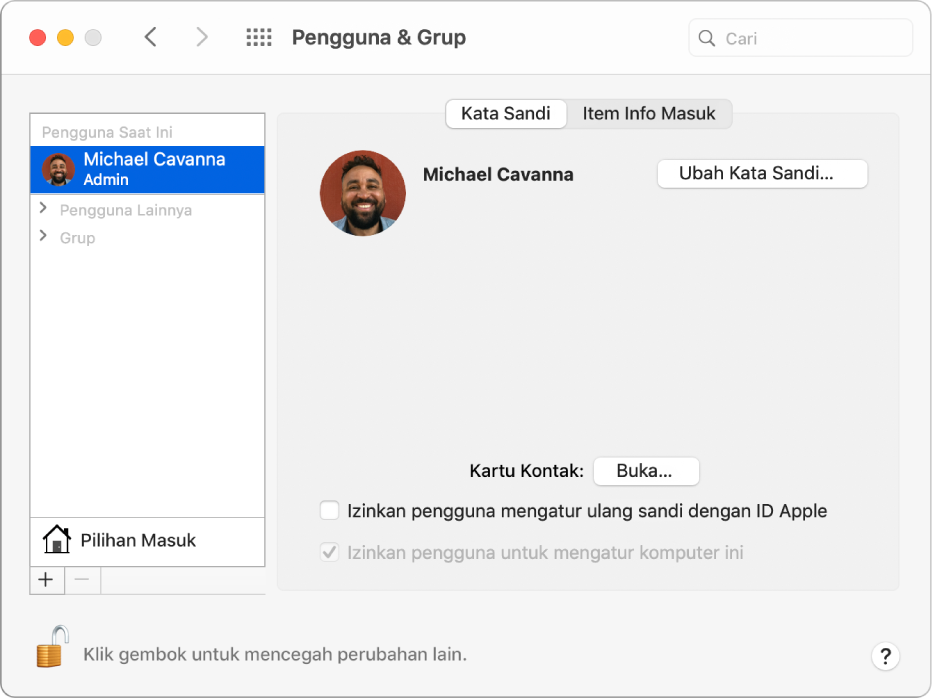
Menambahkan pengguna
Di Mac Anda, pilih menu Apple

 .
.Buka preferensi Pengguna & Grup untuk saya
Jika gembok di kiri bawah dikunci
 , klik gembok untuk membuka panel preferensi.
, klik gembok untuk membuka panel preferensi.Klik tombol Tambah
 di bawah daftar pengguna.
di bawah daftar pengguna.Klik menu pop-up Akun Baru, lalu pilih tipe pengguna.
Administrator: Administrator dapat menambah dan mengelola pengguna lain, menginstal app, dan mengubah pengaturan. Pengguna baru yang Anda buat saat pertama kali mengatur Mac Anda adalah administrator. Mac Anda dapat memiliki beberapa administrator. Anda dapat membuat pengguna baru, dan mengonversi pengguna standar sebagai administrator. Jangan mengatur masuk otomatis untuk administrator. Jika Anda mengaturnya, seseorang dapat dengan mudah memulai ulang Mac Anda dan mendapatkan akses dengan hak administrator. Untuk menjaga agar Mac Anda tetap aman, jangan membagi nama dan kata sandi administrator.
Standar: Pengguna standar diatur oleh administrator. Pengguna standar dapat menginstal app dan mengubah pengaturannya sendiri, tetapi tidak dapat menambahkan pengguna lain atau mengubah pengaturan pengguna lain.
Hanya Berbagi: Pengguna hanya berbagi dapat mengakses file bersama dari jarak jauh, namun tidak dapat masuk ke atau mengubah pengaturan pada komputer. Untuk memberi izin kepada pengguna untuk mengakses file atau layar bersama, Anda mungkin perlu mengubah pengaturan di panel Berbagi File, Berbagi Layar, atau Manajemen Jarak Jauh pada preferensi Berbagi. Lihat Mengatur berbagi file dan Berbagi layar Mac lain.
Untuk informasi lainnya mengenai pilihan untuk tiap jenis pengguna, klik tombol Bantuan di pojok kiri bawah dialog.
Tulis nama lengkap untuk pengguna baru. Nama akun dibuat secara otomatis. Untuk menggunakan nama akun yang berbeda, masukkan namanya sekarang—Anda tidak dapat mengubahnya lain kali.
Masukkan kata sandi untuk pengguna, lalu masukkan lagi untuk memverifikasi. Masukkan petunjuk kata sandi untuk membantu pengguna mengingat kata sandinya.
Klik Buat Pengguna.
Tergantung jenis pengguna yang Anda buat, Anda juga dapat melakukan salah satu tindakan berikut:
Untuk administrator, pilih “Izinkan pengguna untuk mengatur komputer ini.”
Untuk administrator, pilih “Izinkan pengguna untuk mengatur ulang kata sandi menggunakan ID Apple”.
Gunakan preferensi Berbagi untuk menentukan apakah pengguna dapat berbagi file Anda dan berbagi layar Anda.
Untuk informasi mengenai kebijakan privasi Apple. lihat situs web Kebijakan Privasi Apple.
Jika Mac atau Magic Keyboard Anda memiliki Touch ID, pengguna baru dapat menambahkan sidik jari setelah masuk ke Mac.
Membuat grup
Grup memungkinkan beberapa pengguna memiliki hak akses yang sama. Misalnya, Anda dapat memberikan hak akses khusus grup untuk folder atau file, dan semua anggota grup memiliki akses tersebut. Anda juga dapat menetapkan hak akses khusus grup untuk tiap folder bersama.
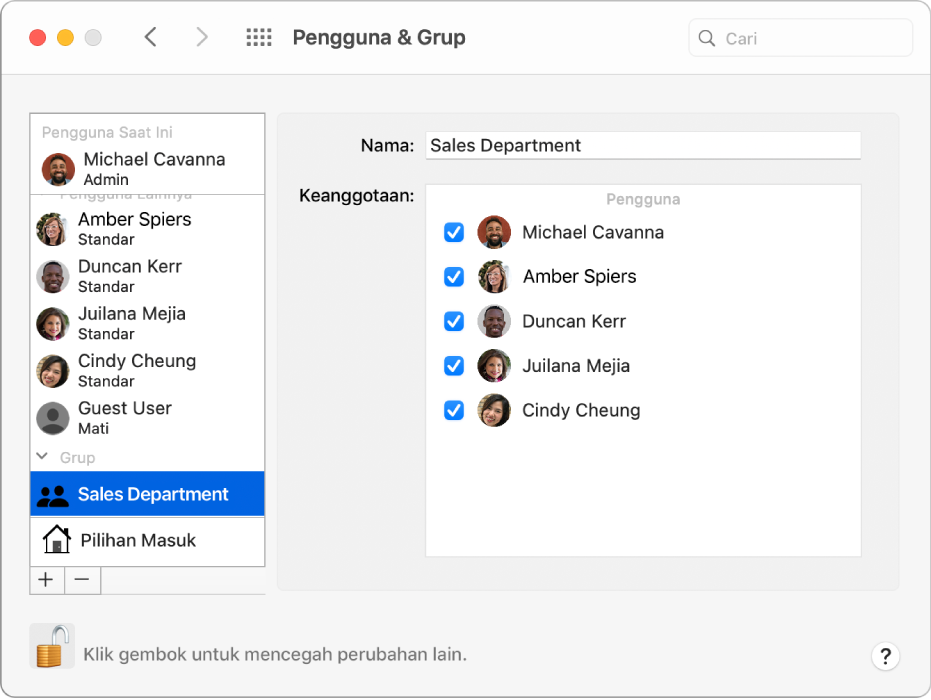
Di Mac Anda, pilih menu Apple

 .
.Buka preferensi Pengguna & Grup untuk saya
Jika gembok di kiri bawah dikunci
 , klik gembok untuk membuka panel preferensi.
, klik gembok untuk membuka panel preferensi.Klik tombol Tambah
 di bawah daftar pengguna.
di bawah daftar pengguna.Klik menu pop-up Akun Baru, lalu pilih Grup.
Beri nama untuk grup, lalu klik Buat Grup.
Pilih tiap pengguna dan grup yang ingin ditambahkan ke grup baru.
Gunakan preferensi Berbagi untuk menentukan apakah anggota grup dapat berbagi file Anda dan berbagi layar Anda.
Mengonversi pengguna standar menjadi administrator
Di Mac Anda, pilih menu Apple

 .
.Buka preferensi Pengguna & Grup untuk saya
Jika gembok di kiri bawah dikunci
 , klik gembok untuk membuka panel preferensi.
, klik gembok untuk membuka panel preferensi.Pilih pengguna standar atau pengguna yang dikelola di daftar pengguna, lalu pilih “Izinkan pengguna untuk mengatur komputer ini.”
Mengizinkan pengguna yang sesekali menggunakan Mac sebagai tamu
Anda dapat mengizinkan orang lain menggunakan Mac Anda untuk sementara sebagai pengguna tamu tanpa menambahkannya sebagai pengguna pribadi.
Tamu tidak memerlukan kata sandi untuk masuk.
Tamu tidak dapat mengganti pengaturan pengguna atau komputer.
Tamu tidak dapat masuk jarak jauh saat masuk jarak jauh diaktifkan di preferensi Berbagi.
File yang dibuat oleh tamu disimpan di folder sementara, tetapi folder tersebut dan kontennya dihapus saat tamu keluar.
Akses tamu berfungsi dengan app Lacak untuk membantu Anda menemukan Mac jika hilang. Anda dapat menemukan Mac Anda jika seseorang menemukannya, masuk sebagai tamu, lalu menggunakan Safari untuk mengakses internet. Lihat Mengatur app Lacak untuk menemukan Mac, perangkat, atau barang yang hilang.
Catatan: Jika FileVault dinyalakan, tamu dapat mengakses Safari, tapi tidak dapat mengakses disk yang dienkripsi atau membuat file.
Di Mac Anda, pilih menu Apple

 .
.Buka preferensi Pengguna & Grup untuk saya
Jika gembok di kiri bawah dikunci
 , klik gembok untuk membuka panel preferensi.
, klik gembok untuk membuka panel preferensi.Pilih Pengguna Tamu di daftar pengguna.
Pilih “Izinkan tamu untuk masuk ke komputer ini.”
Jika ingin, pilih “Batasi Situs Web Dewasa” untuk mencegah tamu mengakses situs web dewasa.
Untuk mengizinkan tamu menggunakan folder bersama dari komputer lain di jaringan, pilih “Izinkan pengguna tamu untuk terhubung ke folder bersama.”
Menyesuaikan pengalaman masuk
Jika Anda seorang administrator, Anda dapat menentukan tampilan jendela masuk untuk semua pengguna.
Di Mac Anda, pilih menu Apple

 , lalu klik Pilihan Masuk.
, lalu klik Pilihan Masuk.Buka panel Pilihan Masuk untuk saya
Jika gembok di kiri bawah dikunci
 , klik gembok untuk membuka panel preferensi.
, klik gembok untuk membuka panel preferensi.Klik menu pop-up “Masuk otomatis,” lalu pilih satu pengguna, atau pilih Mati.
Jika Anda memilih pengguna, dan kapan pun Mac dimulai, pengguna tersebut akan masuk secara otomatis. Jika Anda memilih Mati, maka di permulaan Mac akan membuka jendela masuk yang menampilkan semua pengguna. Masuk otomatis akan berlaku saat Anda memulai ulang Mac lagi.
Catatan: Masuk otomatis mengizinkan siapa pun mengakses Mac Anda cukup dengan memulai ulang Mac. Jika masuk otomatis diaktifkan, pastikan Mac tidak masuk secara otomatis sebagai administrator. Saat FileVault dinyalakan, masuk otomatis dinonaktifkan.
Pilih opsi yang Anda inginkan. Jika Anda memiliki pertanyaan, klik tombol Bantuan
 untuk detail informasi.
untuk detail informasi.
Untuk mengizinkan pengguna baru mengakses file atau layar bersama, Anda mungkin perlu mengubah pengaturan di panel Berbagi File, Berbagi Layar, atau Manajemen Jarak Jauh pada preferensi Berbagi. Lihat Mengatur berbagi file dan Berbagi layar Mac lain.
Untuk membuka preferensi Berbagi, pilih menu Apple 
![]() .
.
